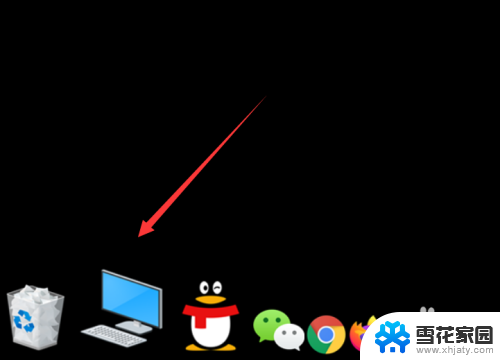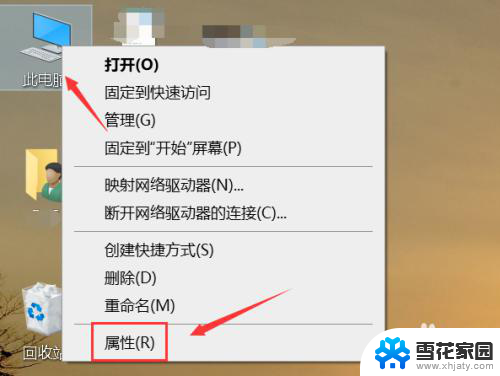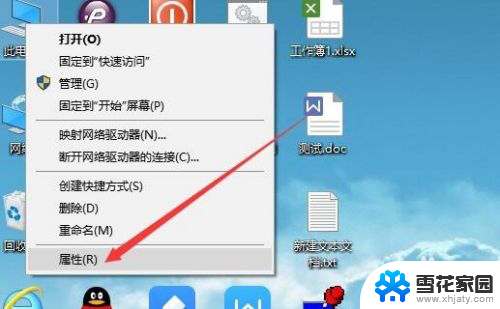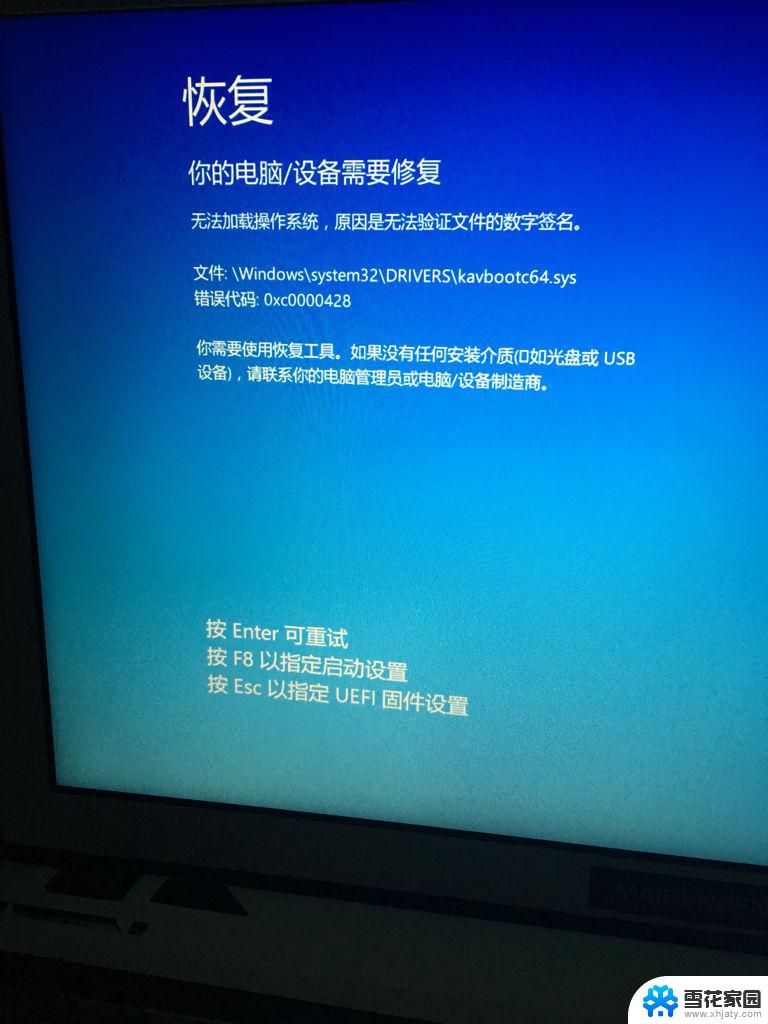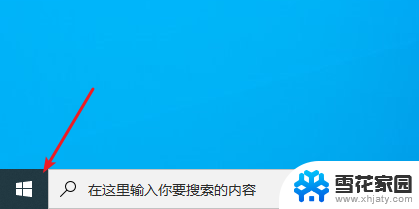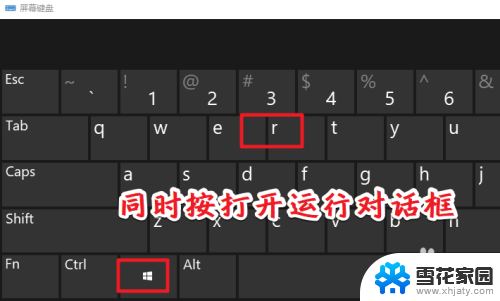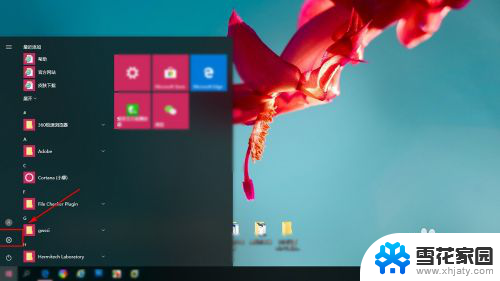电脑怎样更新显卡驱动 Windows10怎么手动更新显卡驱动
在使用电脑的过程中,显卡驱动的更新是非常重要的,Windows10作为目前最流行的操作系统之一,如何手动更新显卡驱动也成为了许多用户关注的焦点。在更新显卡驱动之前,我们需要了解自己电脑上的显卡型号和厂商信息,然后前往官方网站下载最新的驱动程序。接下来通过设备管理器或第三方软件来安装更新的驱动程序,以确保电脑显卡的性能和稳定性。通过及时更新显卡驱动,可以提升电脑的性能,提高游戏和图形处理的效果。
操作方法:
1.首先,我们需要在桌面中找到“此电脑”的图标,并点击进入个人电脑管理界面。
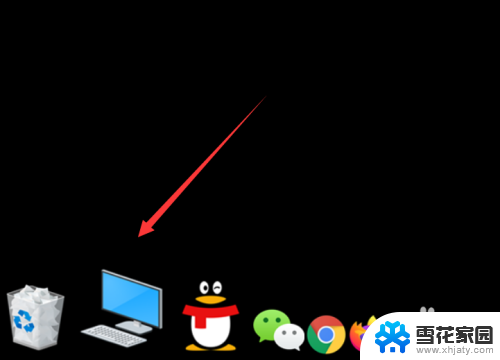
2.在界面的上方,点击“管理”选项卡,进入管理设置界面。
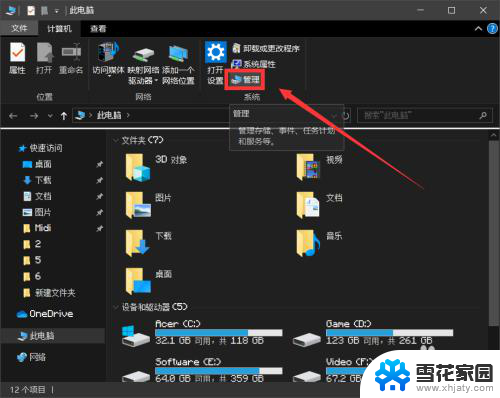
3.在管理设置界面中,我们需要找到左侧的“设备管理器”选项。进入设备管理器界面。
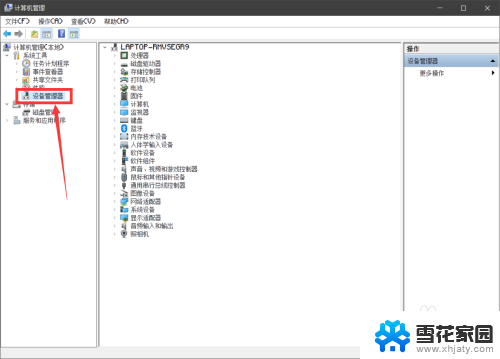
4.在设备管理器界面中,我们需要找到“显示适配器”的选项。并找到自己的显卡型号,双击进入显卡详情界面。
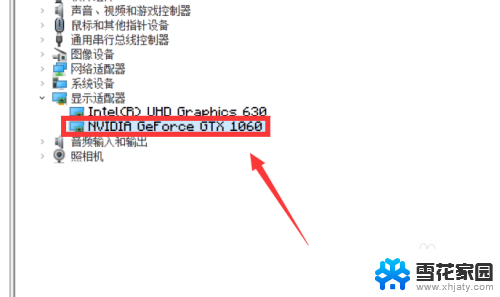
5.接着,在显卡详情界面的上方,点击“驱动程序”选项,进入驱动程序设置界面。
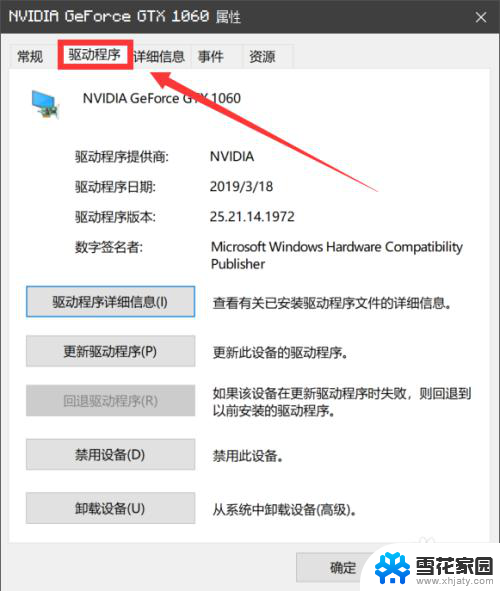
6.在驱动程序设置界面的下方,点击“更新驱动程序”选项,进入驱动程序更新界面。
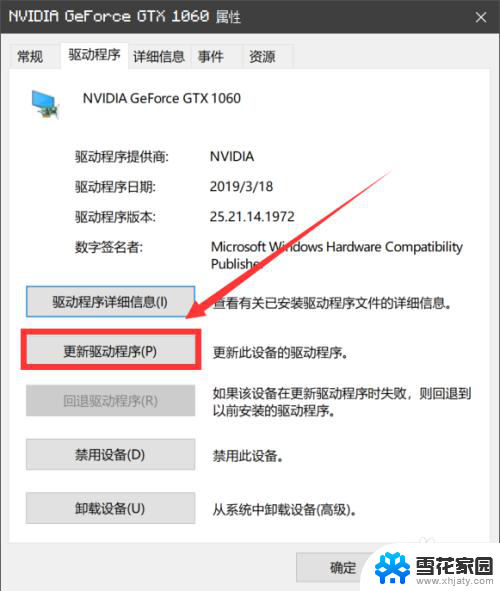
7.最后,我们在弹出的界面中。如果自己的电脑中安装了其他的驱动程序软件,可以点击下方的选项,如果未安装的话,可以点击上方的选项,自动搜索更新的驱动程序软件。
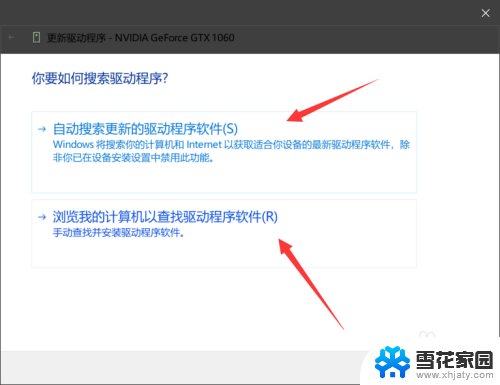
以上就是电脑如何更新显卡驱动的全部内容,如果您遇到这种情况,可以按照以上方法解决,希望对大家有所帮助。