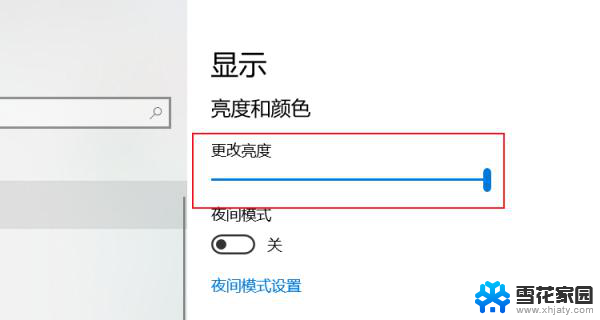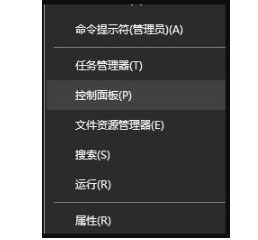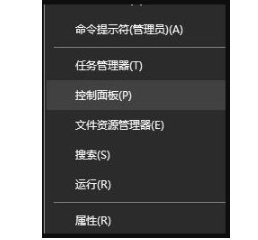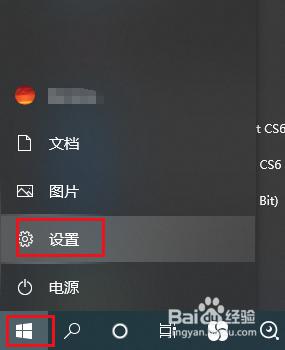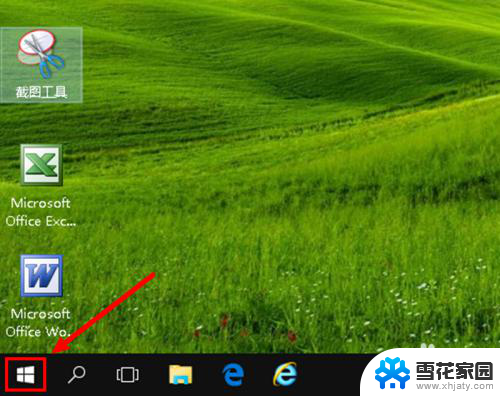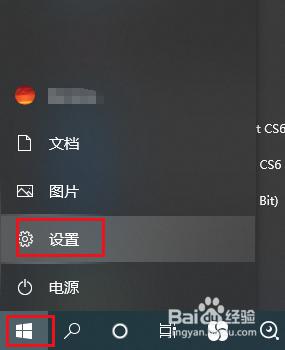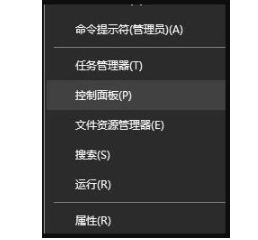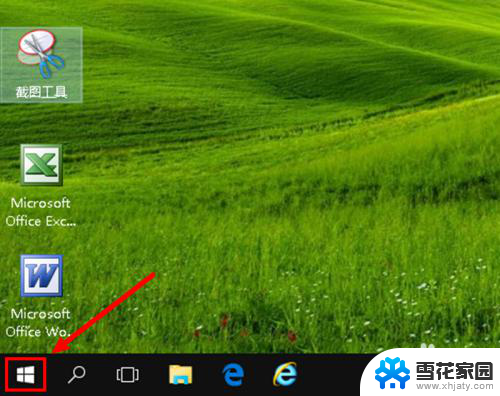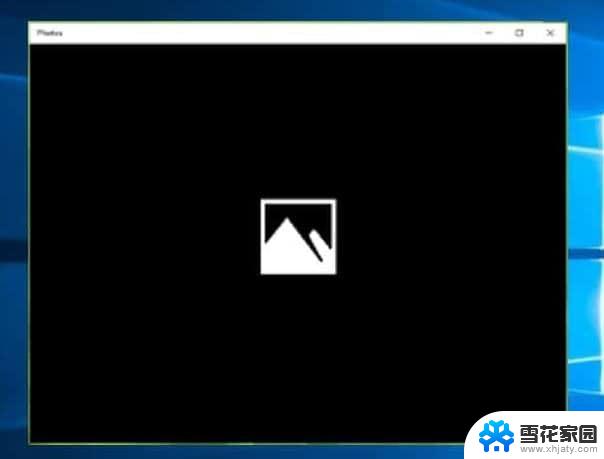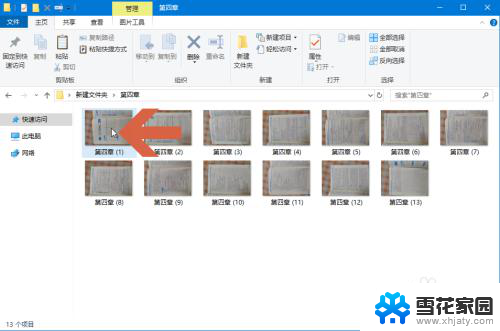照片反色怎么调 win10怎样将图片颜色反转
更新时间:2023-12-13 10:02:09作者:yang
现随着科技的不断进步和人们对于图像处理的需求不断增长,照片反色调整成为了一项常见的操作,而对于使用Windows 10系统的用户来说,将图片的颜色反转也变得更加简便和高效。在Win10系统中,我们可以通过一些简单的步骤来实现照片的反色调整,使得原本的色彩变得截然不同。无论是为了艺术创作、个性化需求还是其他用途,这项功能都能为我们带来更多的可能性和惊喜。接下来我们将一起探究Win10系统中如何将图片的颜色反转,让我们的照片焕发新的生机和魅力。
具体步骤:
1.打开图片。
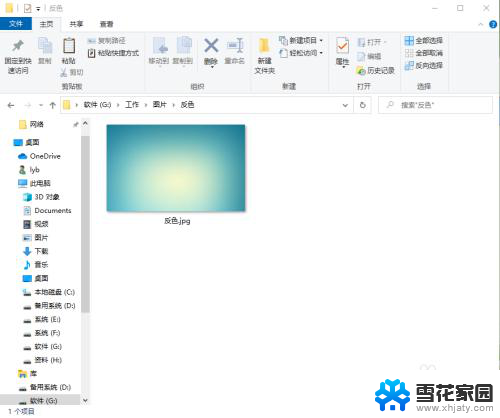
2.右键点击图片,在弹出的菜单中点击【编辑】。
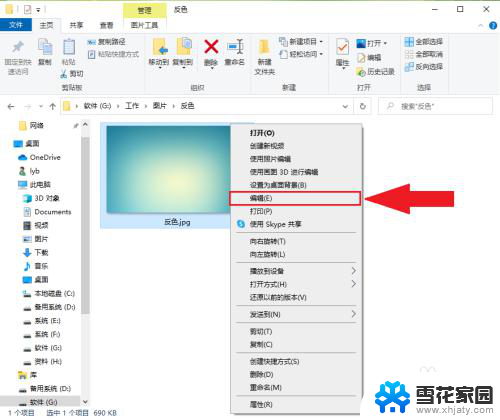
3.点击【选择】,激活鼠标右键。
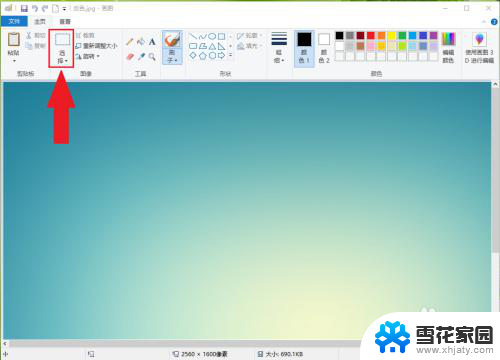
4.在图片任意处点击鼠标右键,在弹出的菜单中点击【反色】。即可将图片颜色反转。
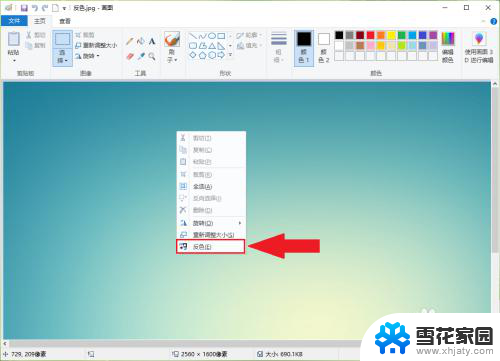
5.结果展示。
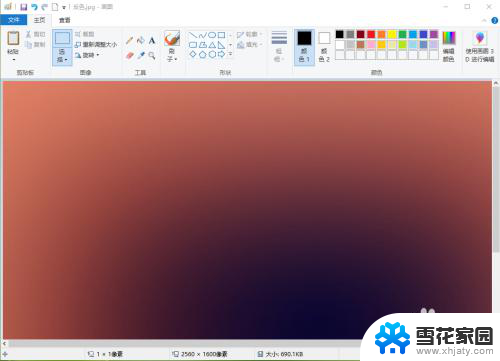
以上是照片反色调整的全部内容,如果你遇到这种问题,可以根据本文所述的方法解决,希望这些方法能对你有所帮助。