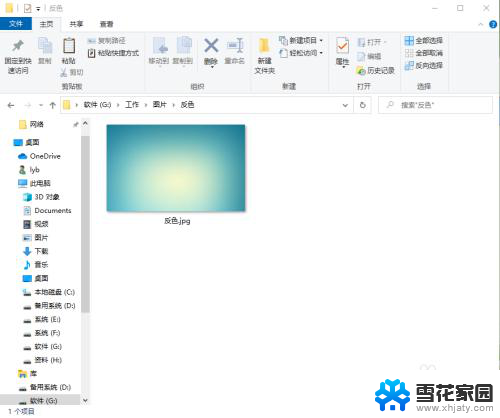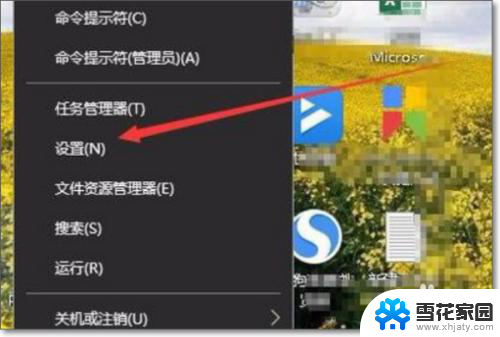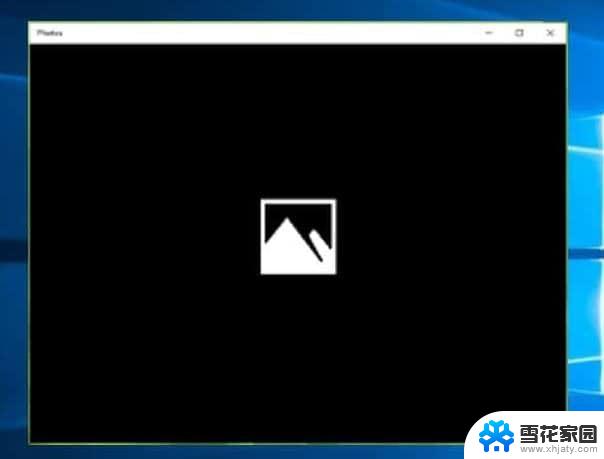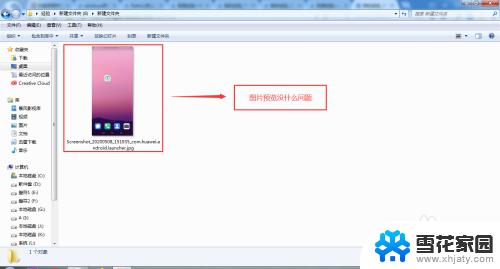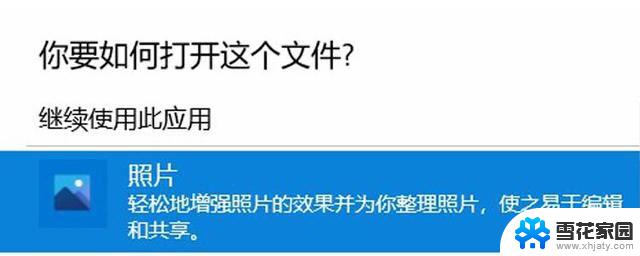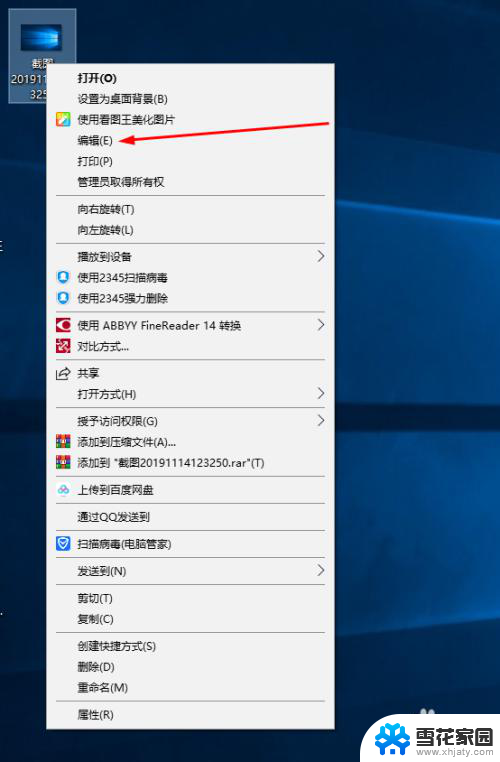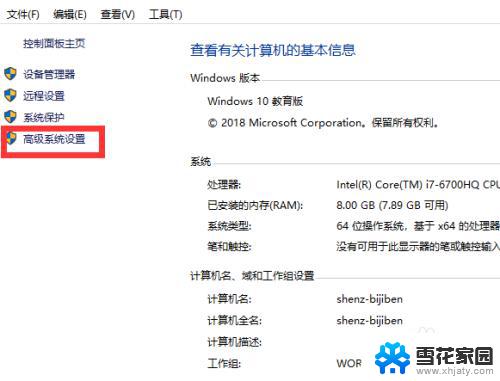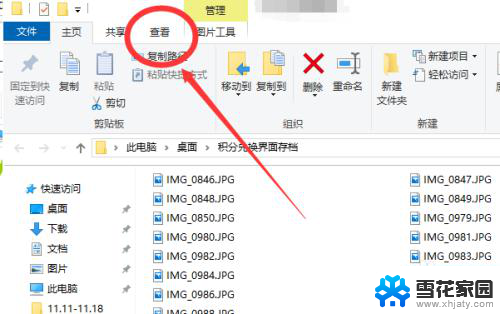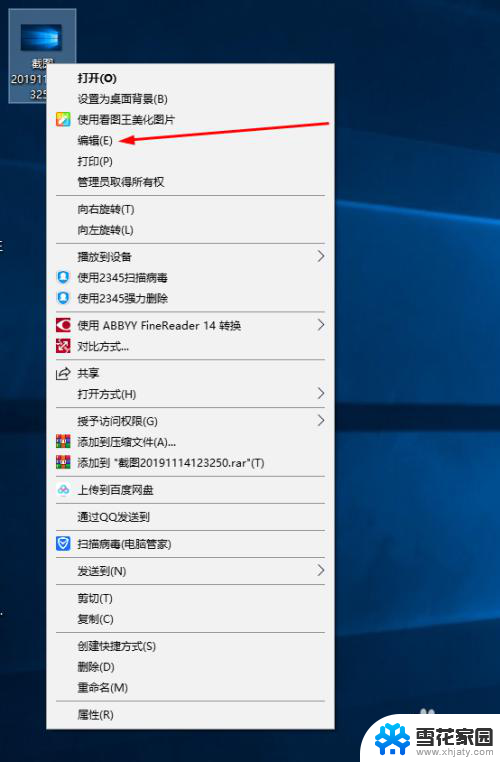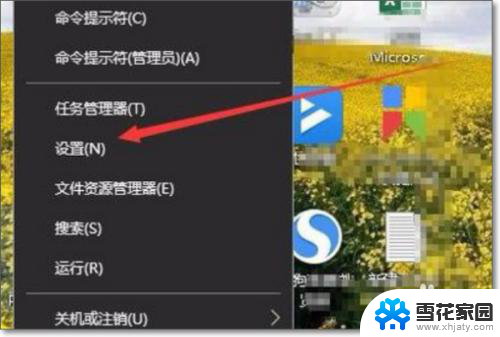win10怎么批量旋转图片 Windows10图片批量旋转方法
更新时间:2024-09-29 09:06:45作者:xiaoliu
在日常生活中,我们经常会遇到需要批量旋转图片的情况,特别是在处理大量照片时,而在Windows10系统中,有多种方法可以帮助我们轻松实现这一操作。无论是通过系统自带的图片查看器还是专业的图片编辑软件,都可以快速、方便地完成批量旋转图片的任务。接下来让我们一起了解一下在Windows10系统中图片批量旋转的具体方法。
具体步骤:
1.如果只是想旋转一张图片,可以在图片上点击鼠标右键。
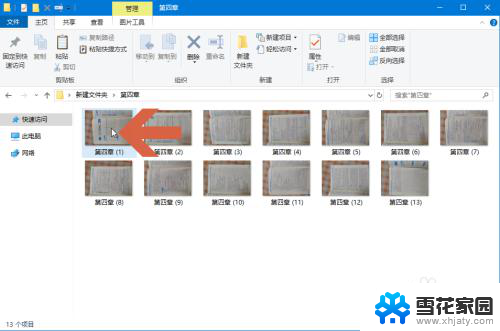
2.再点击右键菜单中的【向左旋转】或者【向右旋转】选项。
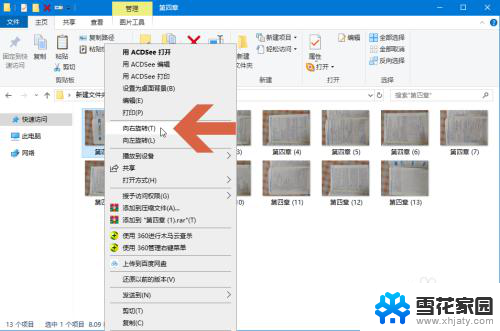
3.点击选项后,图片就完成旋转了。
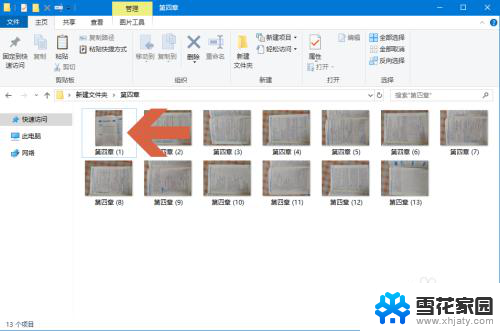
4.如果想旋转多张图片,可先在第一张图片上点击鼠标左键。
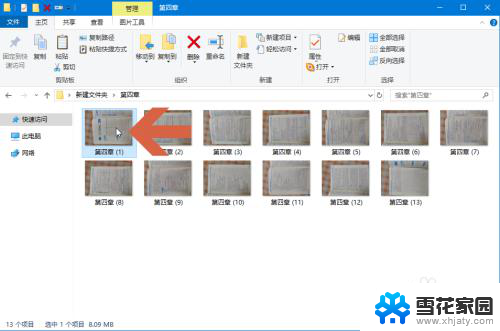
5.然后按住Shift键不放,在最后一张图片上点击鼠标左键。这时所有的图片就都被选中了。
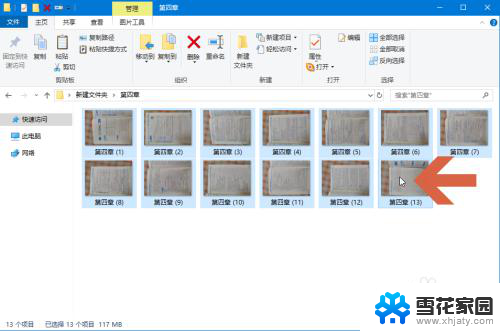
6.在选中的任意一张图片上点击鼠标右键。
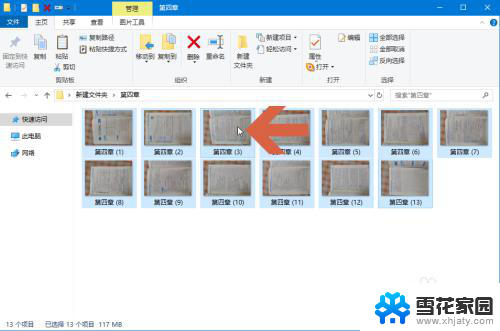
7.再点击右键菜单中的【向左旋转】或者【向右旋转】选项。
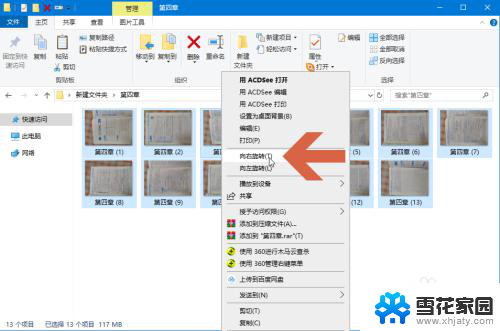
8.这样,这个Windows10文件夹中所有被选中的图片就都完成旋转了。
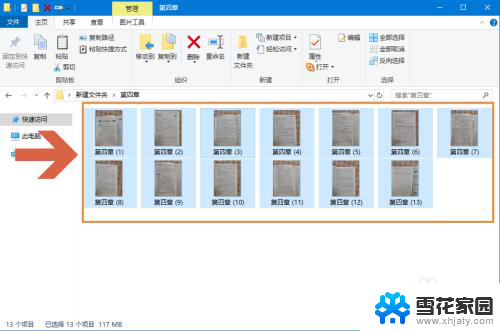
以上就是win10怎么批量旋转图片的全部内容,有遇到这种情况的用户可以按照小编的方法来进行解决,希望能够帮助到大家。