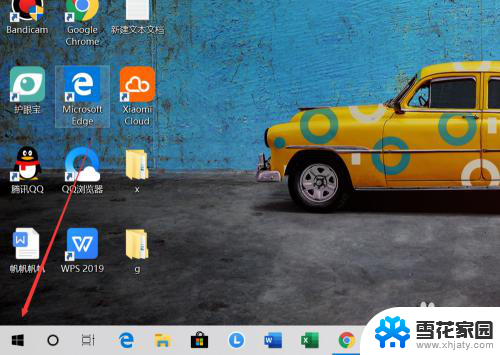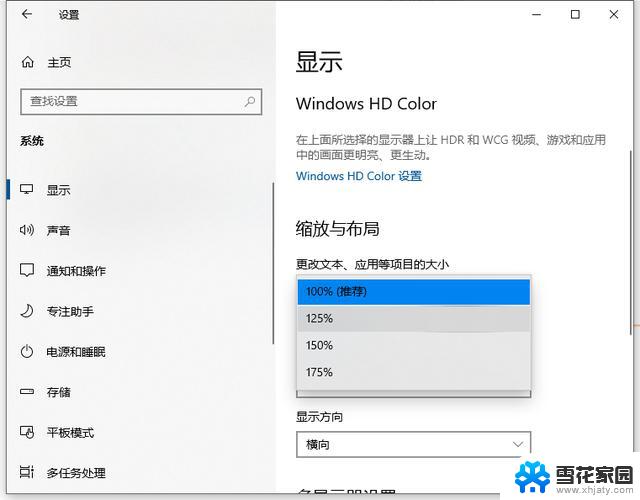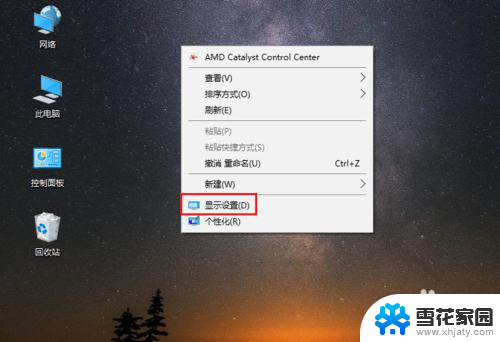把字体放大一点 Win10系统怎么把字体调大一些
在使用Win10系统时,有时候我们会觉得系统默认的字体大小不够大,造成阅读和操作时不够舒适,那么如何把字体放大一点呢?其实很简单,只需要进行简单的设置就可以调整字体大小。在Win10系统中,我们可以通过调整显示设置来改变字体大小,从而让文字更加清晰易读。通过这种简单的操作,我们可以让系统界面更加符合我们的需求,提高使用体验。如果你也觉得字体太小不方便阅读,不妨尝试调大一些字体,让你的电脑界面更加舒适!
方法如下:
1.首先,我们在我们桌面的空白地方。点击鼠标的右键,在右键菜单里面,我们选择显示设置这个按钮就好了。

2.在显示设置里面,我们就会看到,默认的一般都是显示的这个了,我们就直接选择这个就好了。
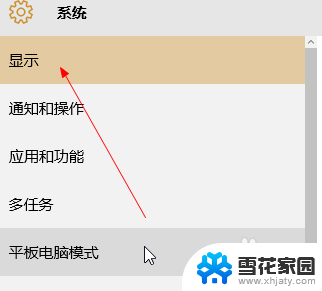
3.再右侧的界面里面,我们就往下拉,我们会看到有一个高级的显示设置的,我们就点击一下打开。
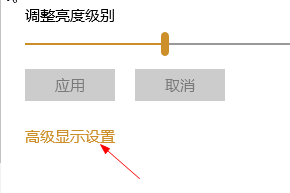
4.在这个里面,我们可以选择更改文本等其他的这个高级选项的,我们修改这个就可以了。
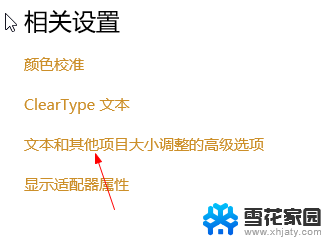
5.更改字体的大小的话,我们是需要在上一级里面修改的,我们修改了以后,我们会看到这个提示的。我们注销以后,可能会生效的。
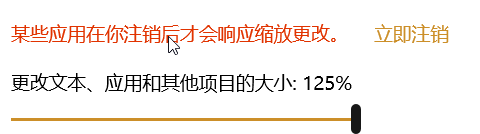
6.在下面,我们就可以有选择的来更改我们想要更改的图标活着某个文字了。就可以不用全部都更改了。
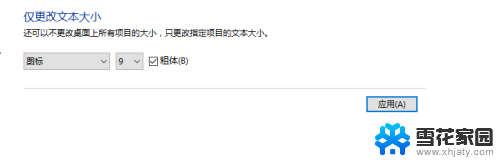
7.最后一个步骤还是要强调一下的,这个应用一定要点击的。如果不点击的话,就会只是设置了,但是不会生效的。
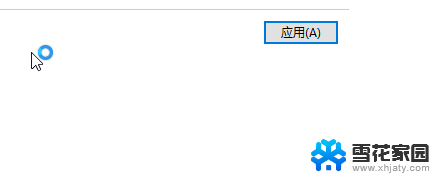
以上就是将字体放大的全部内容,如果有不清楚的用户,可以参考小编的步骤进行操作,希望能对大家有所帮助。