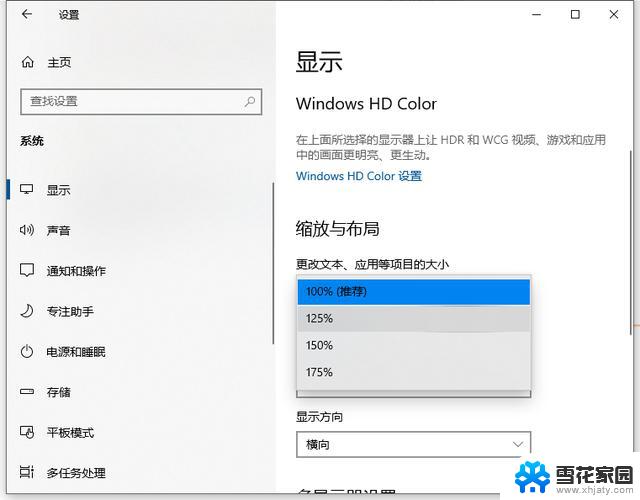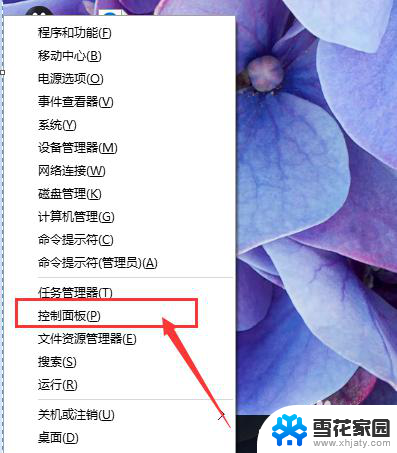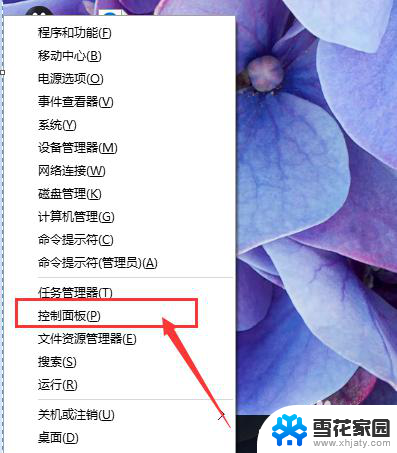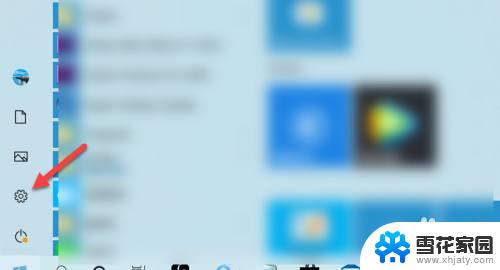WIN10电脑系统如何调整字体大小 Windows 10电脑系统字体大小调整方法
在如今的数字化时代,电脑已经成为人们生活中不可或缺的工具,随着电脑屏幕的不断升级,有时候我们可能会发现字体的大小并不符合我们的需求。幸运的是WIN10电脑系统提供了一种简单而便捷的方法来调整字体大小,让我们能够更舒适地阅读和使用电脑。接下来我们将介绍Windows 10电脑系统中调整字体大小的方法,帮助您轻松应对字体大小不合适的问题。
具体方法:
1.首先我们进入到win10系统的桌面,鼠标右键点击空白区域。如图所示。

2.然后在弹出来的选项卡里面,点击下方的【个性化】选型,如图所示。
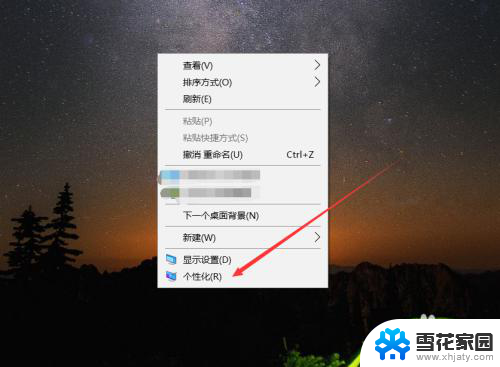
3.然后在来到的窗口里面,点击左侧的【字体】选项,如图所示。
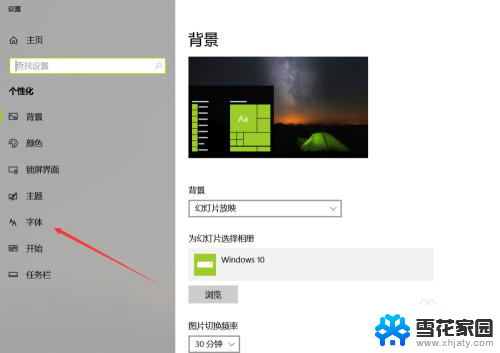
4.之后我们在里面可以看到win10里面的全部字体,我们点击语言选择下来箭头。如图所示。
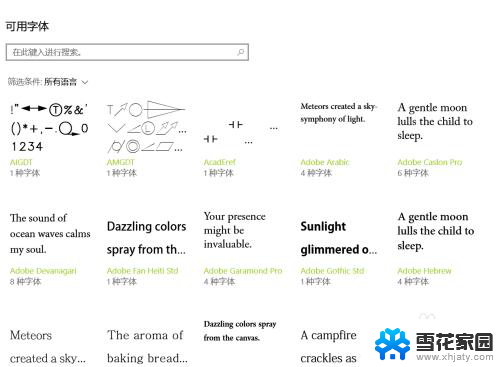
5.之后在打开的选型卡里面点击【中文】,进入到里面,如图所示。
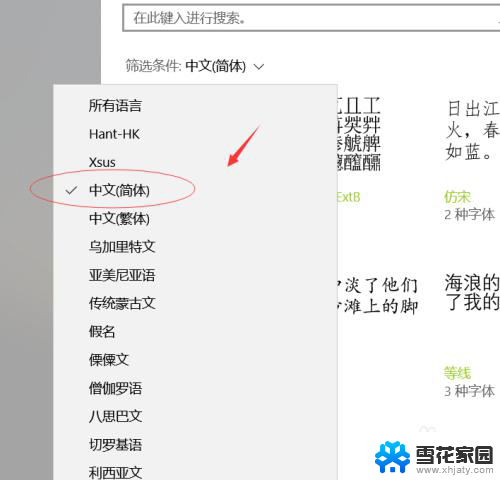
6.然后我们在里面点击选中即可,就能进入到这个自己的调整界面,如图所示。
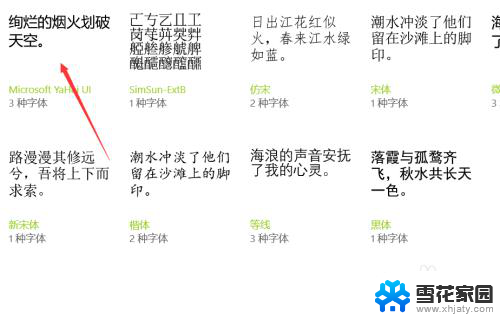
7.最后我们在里面可以看到更改字体大小的地方,我们滑动滑块就可以调整字体大小。如图所示。
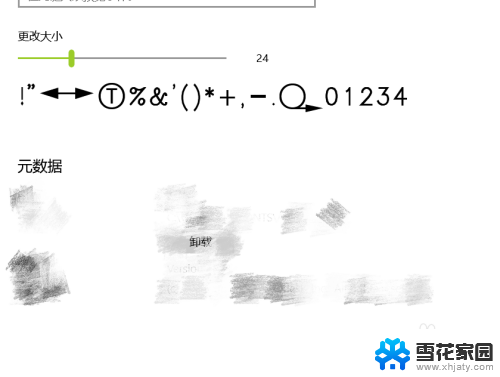
以上就是电脑文本字体如何调整大小的全部内容,如果你遇到这种情况,可以根据以上步骤解决,操作简单快速,一步到位。