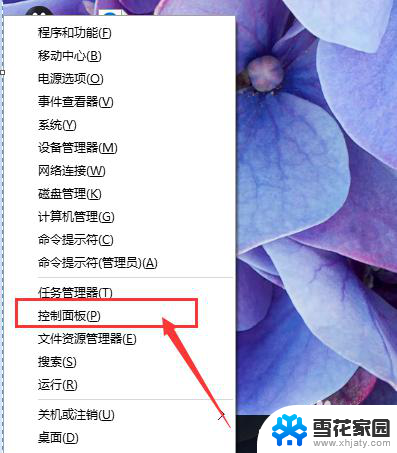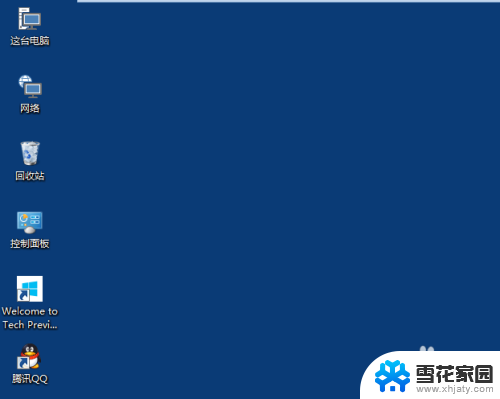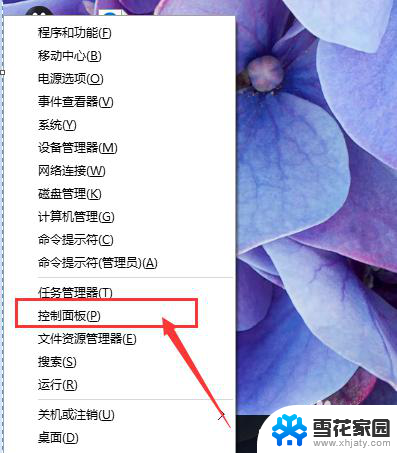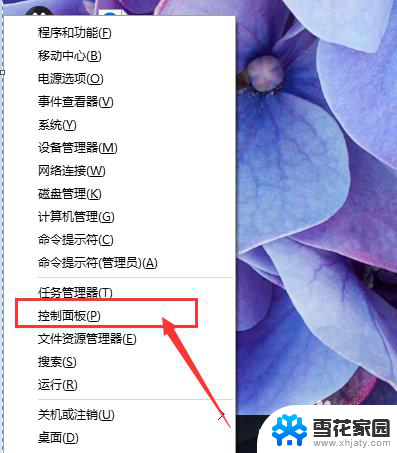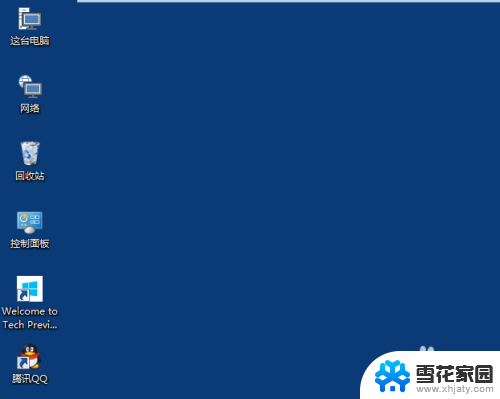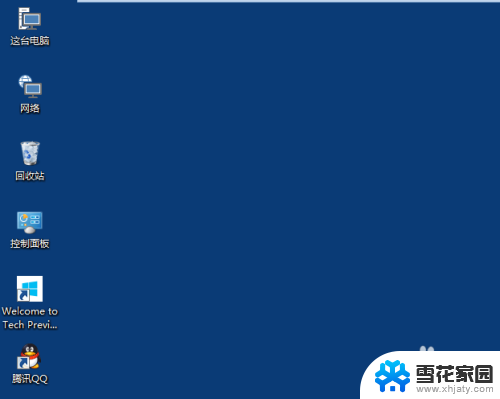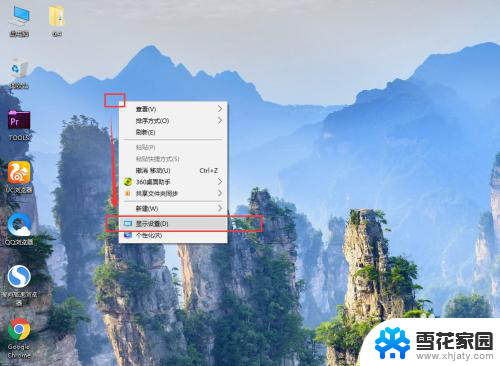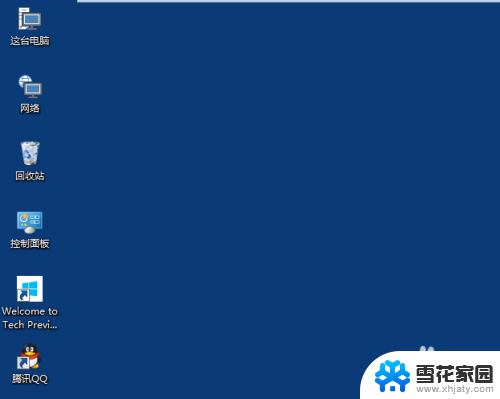电脑图标和字体大小怎么调整 Win10系统如何修改桌面图标文字大小
在如今的数字化时代,电脑已经成为我们日常生活中不可或缺的工具之一,随着技术的不断发展,我们对于电脑的个性化需求也越来越高。其中调整电脑图标和字体大小是许多人常常需要进行的操作之一。而在Win10系统中,修改桌面图标文字大小则成为了许多人关注的焦点。通过简单的调整,我们可以根据个人喜好来改变图标和字体的大小,以便更好地适应我们的使用习惯。接下来我们将探讨Win10系统中如何实现这一功能,并为大家提供一些简单易行的方法。无论是工作还是娱乐,我们都可以根据自己的需求来调整电脑的外观,从而提升使用的舒适度和效率。
具体方法:
1.首先,请大家在Win10桌面上按下Windows徽标键+R键,然后在左下角弹出的菜单中点击“控制面板”选项,打开Win10系统中的控制面板主页面。
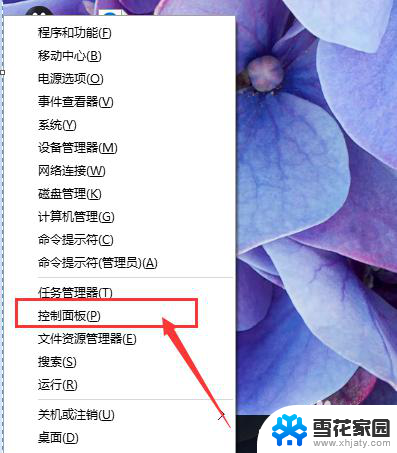
2.打开Win10系统中的控制面板主页面之后,请先确认你的控制面板页面图标是处于类别还是大图标状态。然后这里有两种办法供大家选择,首先先说一下类别下的处理办法,点击页面中的“外观和个性化”选项菜单。
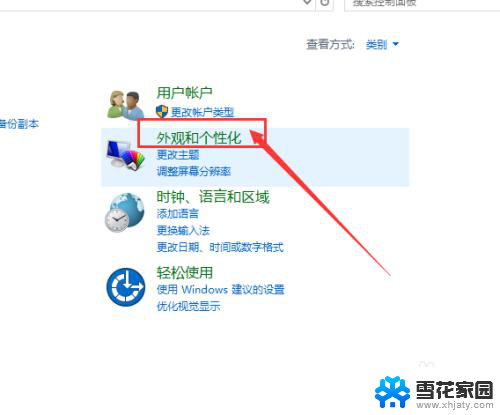
3.进入外观和个性化设置页面之后,点击页面中的“显示”选项,然后点击显示菜单下的“放大或缩小文本”选项。
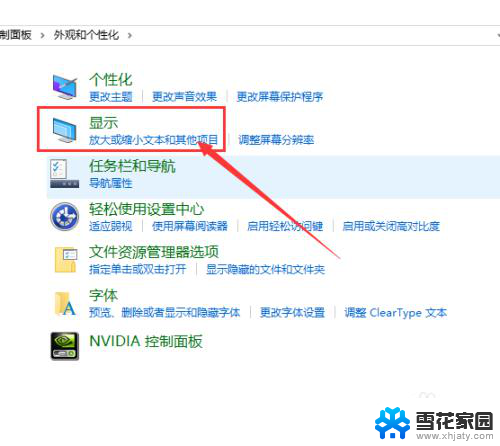
4.接下来,在打开的页面中。我们会看到更改字体大小的页面啦,在该页面中就可以开始更改字体大小了,当然这里我们先不讲,先讲一下在大图标分类下怎么打开字体大小设置页面。
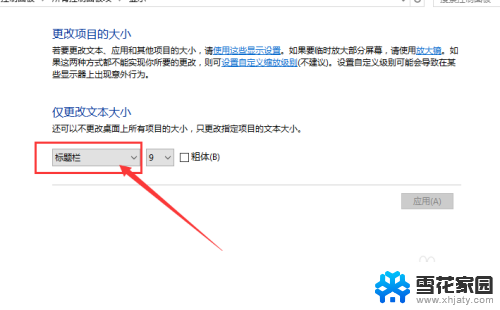
5.在大图标类别下,我们只需要点击控制面板主页面中的“字体”选项,然后打开Windows字体大小设置页面 。
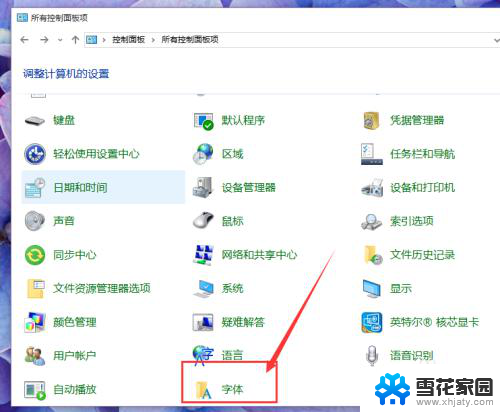
6.在Windows字体大小设置页面中,我们点击页面左侧栏目,然后在左侧栏目中选择“更改字体大小”选项,如下图所示。以上两种方法分别是在类别和大图标状态下的修改方法。
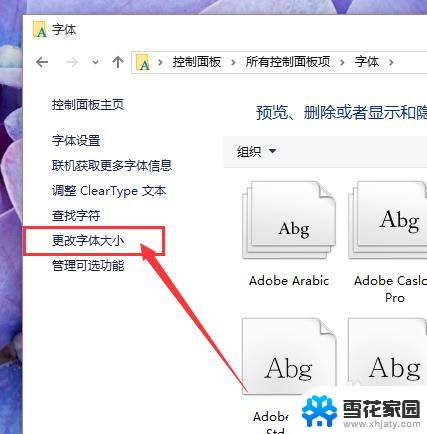
7.接下来,我们就可以开始进行桌面图标大小的设置步骤啦,我们点击页面中的类别下拉菜单,然后在下拉菜单中选择“图标”选项。
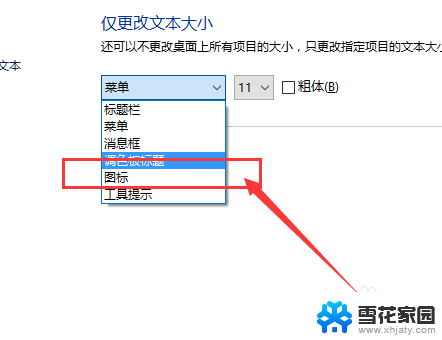
8.接下来,在右侧字体大小页面中,点击下拉菜单,然后点击字号大小设置,默认的字号大小为9号,如果想将桌面上的字体变大,只需要选择大一点的字号即可。
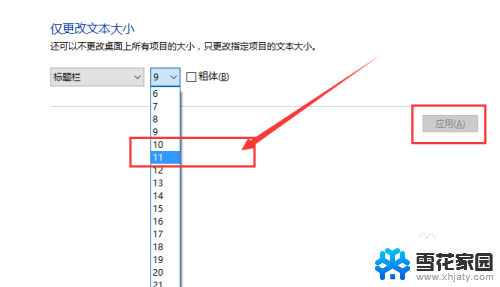
9.接下来,我们点击页面右侧的“应用”按钮,点击完应用按钮之后,电脑屏幕将会处于“蓝屏”状态,同时页面中间将会出现“请稍候”字样。

10.大约等待20s左右以后,电脑屏幕桌面会恢复正常,此时我们可以查看桌面上的图标字体是不是已经变大啦,哈哈,小伙伴们赶快试试吧。
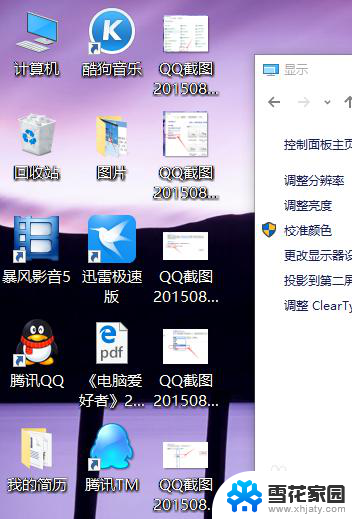
11.温馨提示:在系统字体大小设置页面中,我们不仅仅可以设置桌面图标的字体大小。还可以设置标题栏、菜单栏等字体的大小,大家只需要根据自己的实际需求按照类似的步骤操作就可以啦。
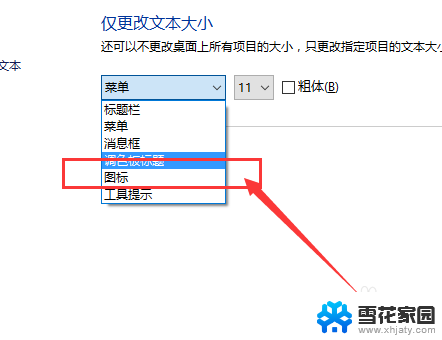
以上就是调整电脑图标和字体大小的全部内容,如果有不清楚的地方,您可以按照小编的方法进行操作,希望这能对大家有所帮助。