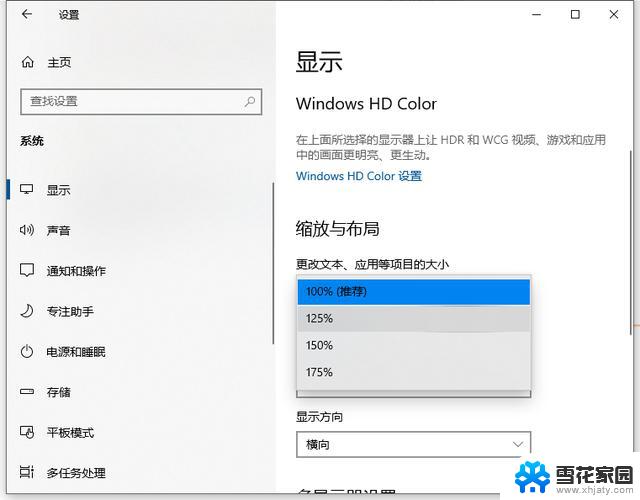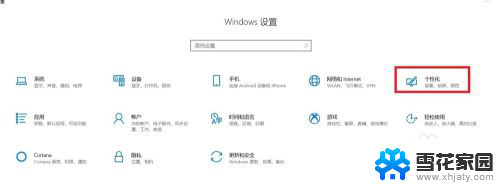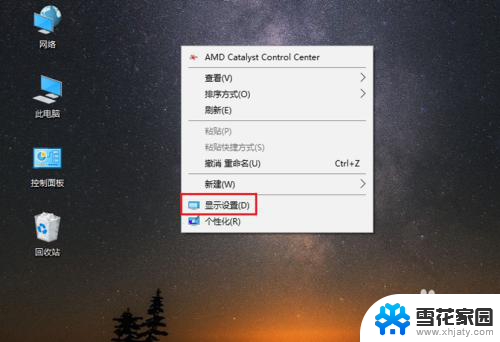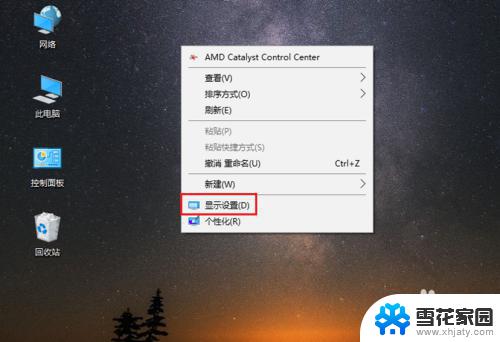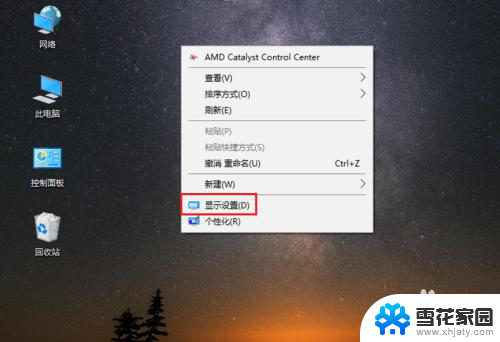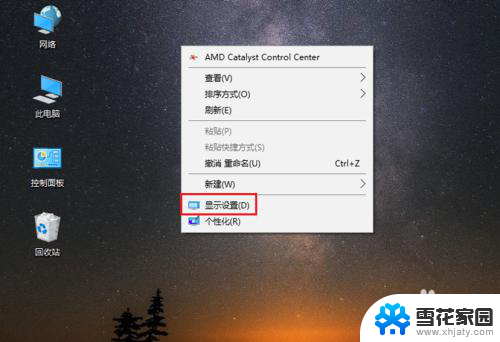windows系统字体大小 win10设置系统字体大小方法
Windows系统字体大小对于用户来说非常重要,它直接影响到用户在操作系统中的视觉体验,而在Windows 10中,设置系统字体大小变得更加简便。用户只需进入设置菜单,然后点击系统,再选择显示选项,即可轻松调整字体大小。这一功能使得用户可以根据自己的需求和偏好,自由选择合适的字体大小,从而更好地适应和利用操作系统。无论是想要放大字体以便更清楚地阅读,还是缩小字体以腾出更多的屏幕空间,Windows 10都可以满足用户的不同需求。通过简单的设置,用户可以实现个性化的字体大小调整,使得使用Windows 10的过程更加舒适和便捷。
方法如下:
1.在桌面上打开【此电脑】。

2.点击【打开设置】。
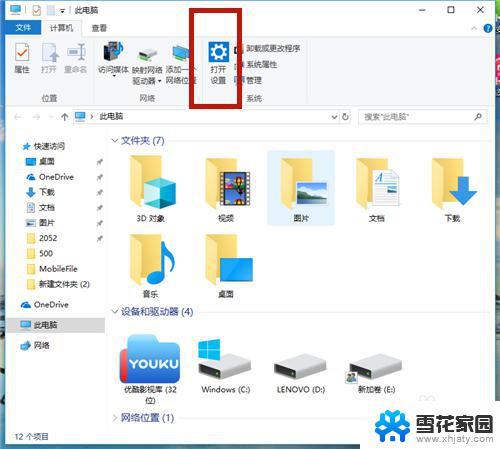
3.在【Windows设置】中,点击【系统】。
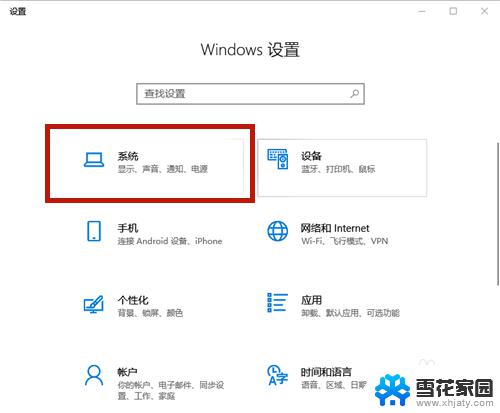
4.在【显示】选项中,找到【缩放与布局】,点击【高级缩放设置】。
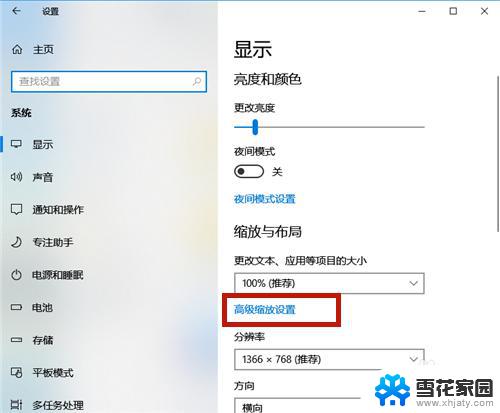
5.在如图红框中,输入自定义缩放大小的比例。如果想变大,则比例>100%;如若想变小,则<100%。
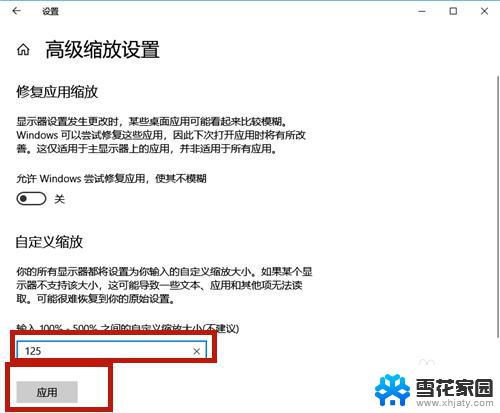
6.点击【立即注销】,系统注销后字体的大小便调整了!
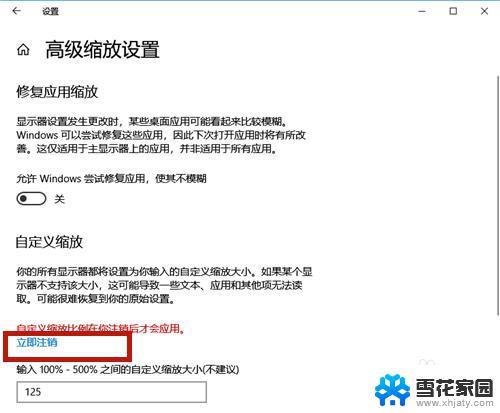
7.除了上述方法,我们还可以通过调整分辨率的方式调整字体大小。方法如下:
点击【分辨率】的下拉按钮。
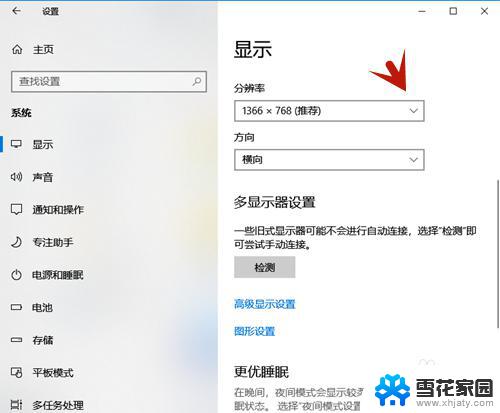
8.选择分辨率的大小,分辨率越大,则字体越小;分辨率越小,则字体越大。
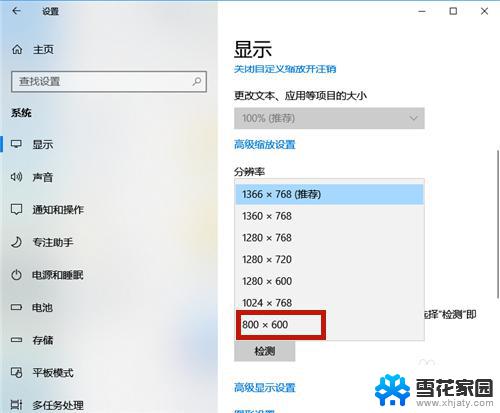
9.设置好后,系统提示:保留这些显示设置吗?点击【保留更改】,几秒钟后系统字体大小便调整了。
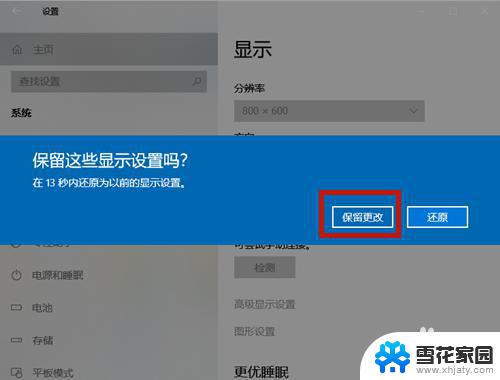
以上是关于 Windows 系统字体大小的所有内容,如果您遇到了这种情况,可以按照小编的方法进行解决,我们希望这些方法能够对您有所帮助。