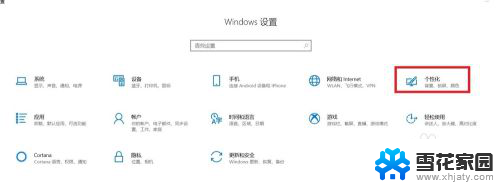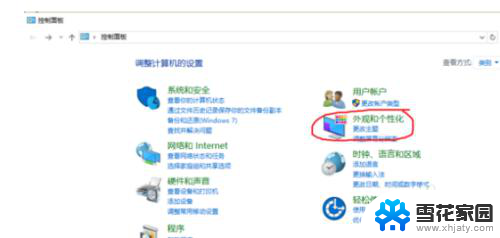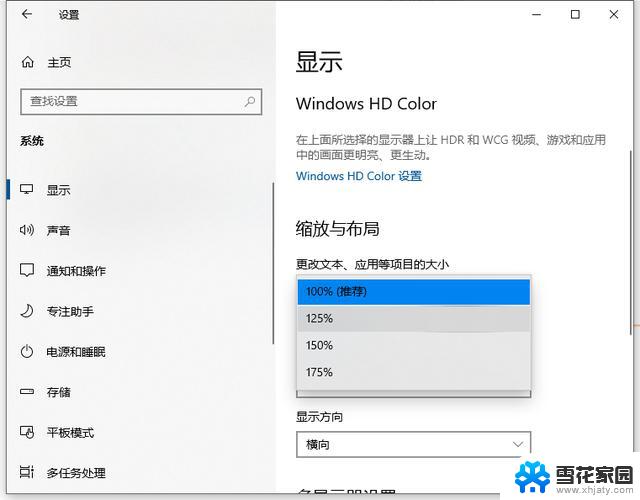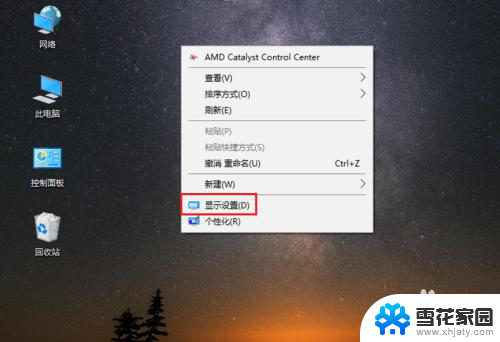win10 字体显示 win10系统如何设置系统默认字体大小
在使用Win10操作系统时,我们可能会遇到字体显示不清晰或者太小的问题,这可能会给我们的使用体验带来一定的不便。Win10系统提供了一种简便的方法来设置系统默认字体大小,以满足个人的需求和偏好。通过调整系统设置,我们可以轻松地改变字体的大小,使其更加清晰可见或者更加适合我们的视力需求。在本文中我们将探讨Win10系统如何设置系统默认字体大小,以及如何根据个人喜好来进行调整。无论是为了提高可读性还是为了更好地适应自己的视力,这些设置都将帮助我们在Win10操作系统下获得更好的使用体验。
具体步骤:
1.windows10系统启动“Windows设置”,在该页面中找到“个性化”选项。如下图所示。
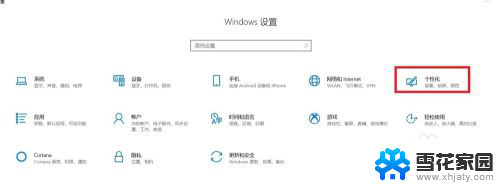
2.选择并打开“个性化”选项,在个性化页面的左侧菜单列表中选择"字体"选项。在页面的右侧显示很多样式的字体。例如筛选"中文简体"。在中文字体中按照个人喜欢选择相应的字体,比如“微软雅黑”。点击相应字体选项,还可以对字体属性进行进一步的设置,如下图所示。
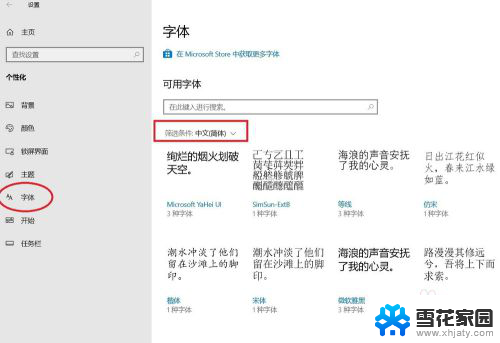
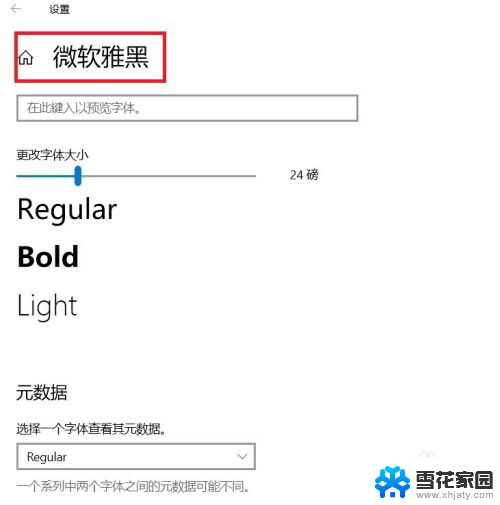
3.此时通过文本文件的字体属性,可以看到当前文本文件的默认字体就是“微软雅黑”。如下图所示。系统默认字体设置成功。
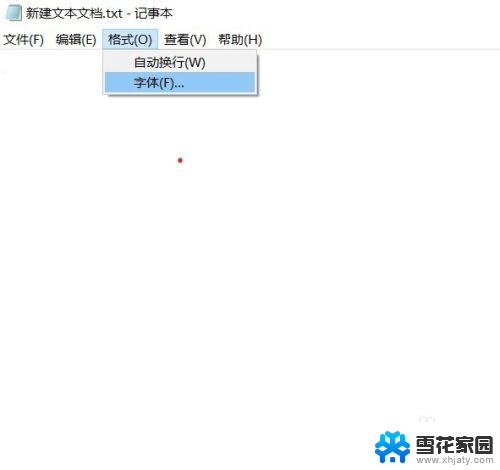
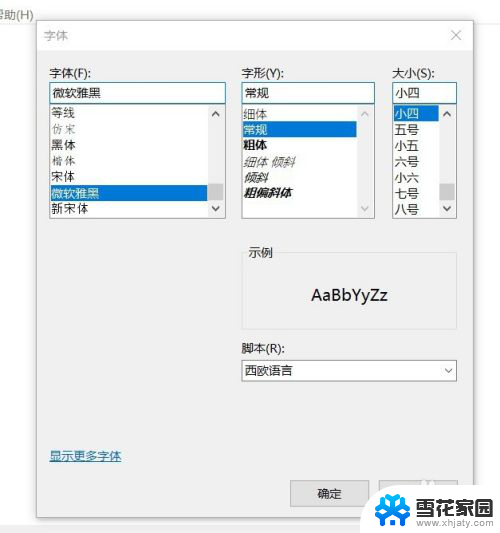
以上是win10字体显示的全部内容,有需要的用户可以根据以上步骤进行操作,希望对大家有所帮助。