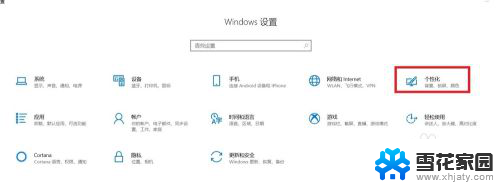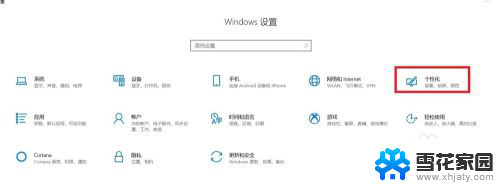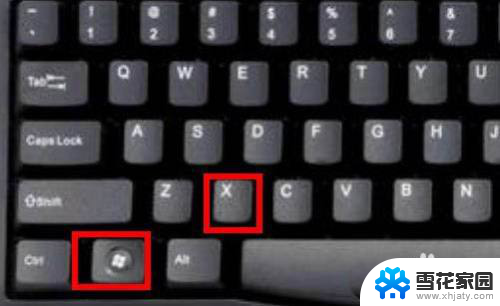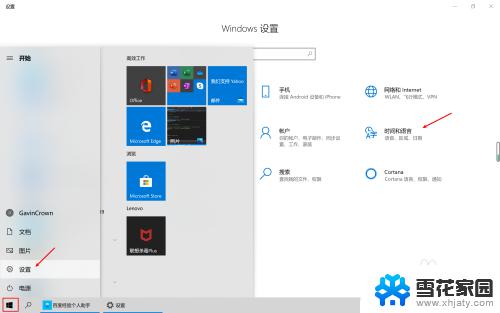window10怎么设置繁体 win10系统字体如何设置成繁体字体
更新时间:2023-10-16 17:52:39作者:jiang
window10怎么设置繁体,随着现代科技的不断发展,人们对于个性化设置的需求也日益增加,在Windows 10操作系统中,设置字体成为了用户常见的需求之一。而对于一些喜欢繁体字体的用户来说,如何将Win10系统字体设置成繁体字体成为了一个关注的焦点。在本文中我们将探讨如何在Windows 10系统中进行字体设置,以满足用户对于繁体字体的需求。无论是为了更好地展示个性,还是为了与传统文化保持联系,设置繁体字体都是一个有意义的选择。接下来我们将一步步为您介绍在Win10系统中如何设置字体,并实现繁体字体的效果。
具体方法:
1.鼠标左键点击左下角的开始按钮。

2.然后点击开始菜单栏的“设置”。
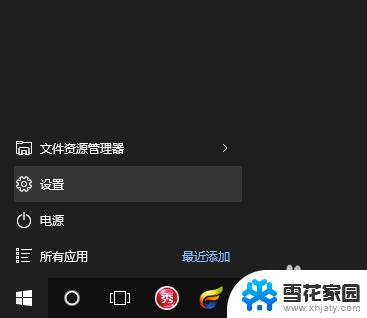
3.点击“时间和语言”。
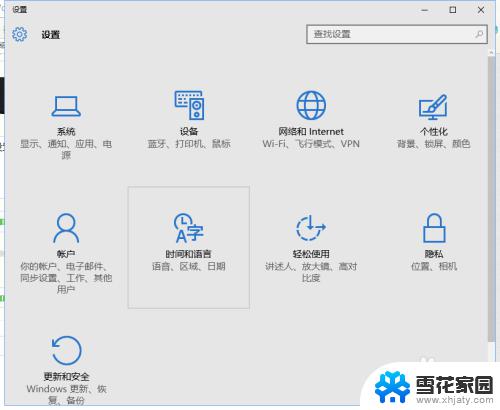
4.点击“区域和语言”。
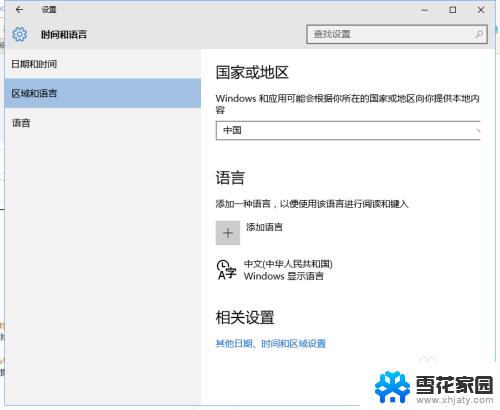
5.点击右侧的“添加语言”。
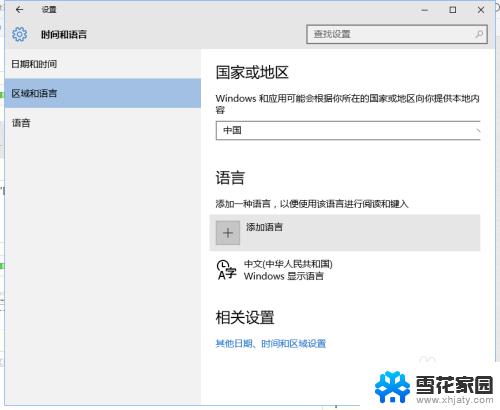
6.在语言栏最右侧,即可看到繁体字。添加即可。
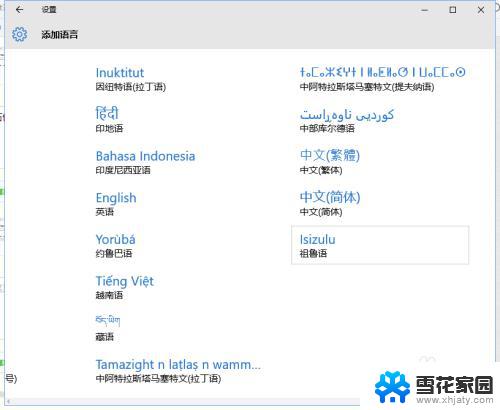
以上就是Windows 10如何设置繁体的全部内容,如果你遇到这种情况,你可以按照这步操作来解决,非常简单快速,一步到位。