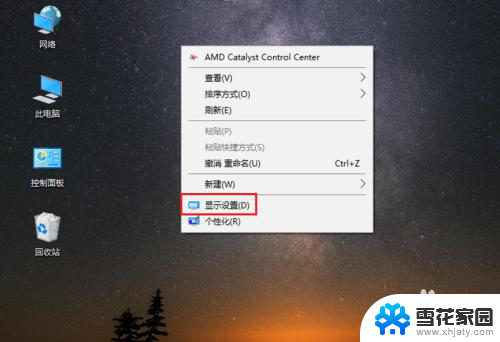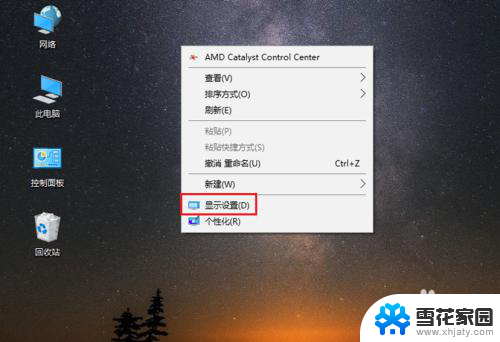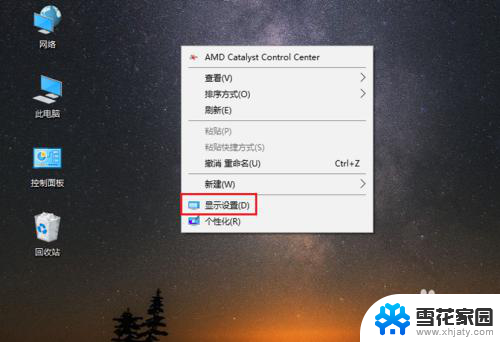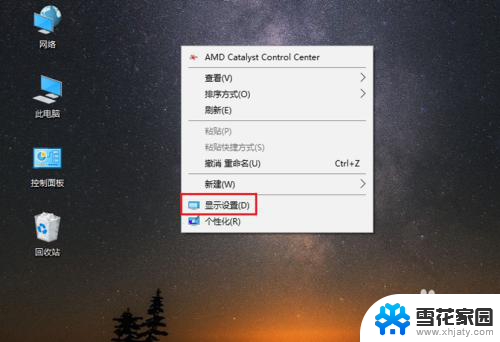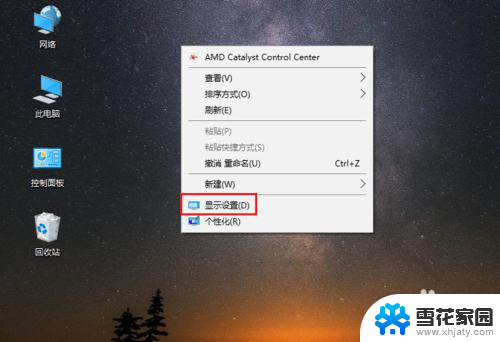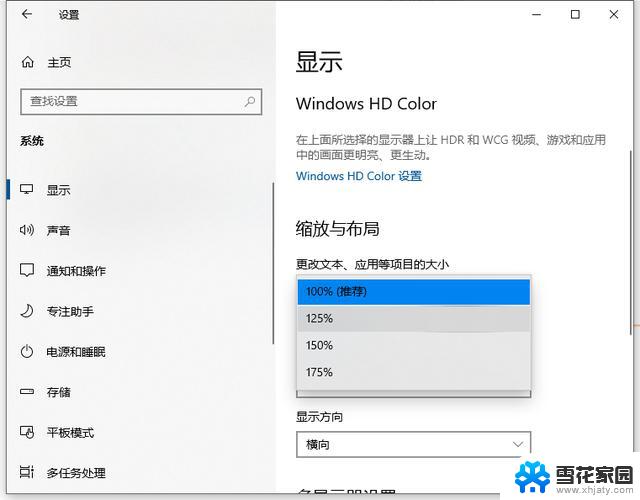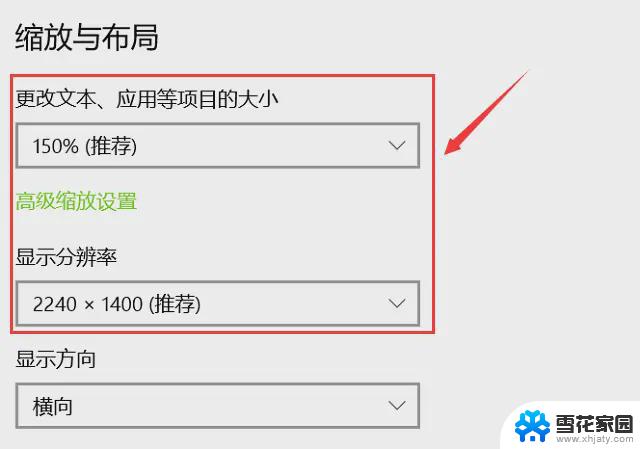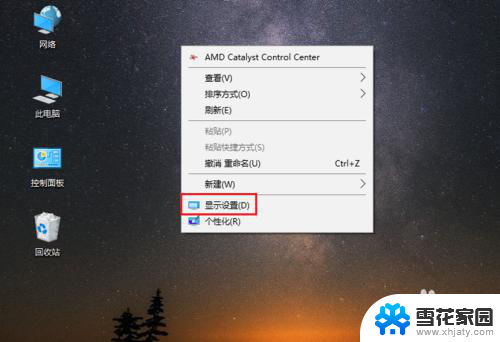win10电脑怎么改字体大小 Win10电脑字体大小设置方法
更新时间:2023-09-23 14:03:56作者:xiaoliu
win10电脑怎么改字体大小,在使用Win10电脑时,我们有时会发现字体大小不符合我们的需求,可能会感到眼睛疲劳或者字体过小难以阅读,如何改变Win10电脑的字体大小呢?Win10电脑提供了简便的字体大小设置方法,让我们可以根据个人偏好轻松调整字体大小。通过简单的几步操作,我们就能够享受到更舒适的字体显示效果,提高我们的使用体验。接下来让我们一起来了解一下Win10电脑字体大小设置的方法吧!
操作方法:
1.在电脑桌面,鼠标右击,出现窗口,点击【显示设置】。
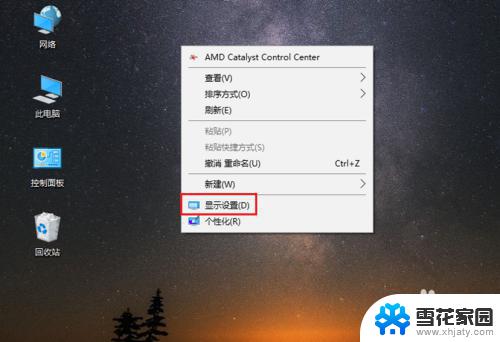
2.进入设置页面,找到【更改文本、应用等项目的大小】。
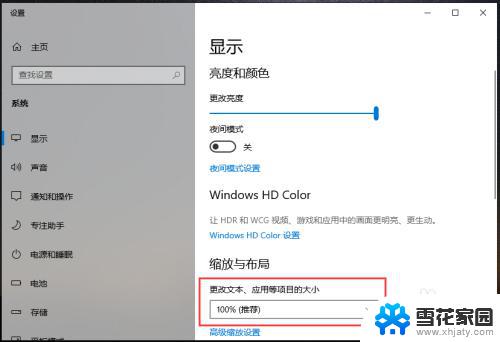
3.点击下方的百分比,出现选项,再点击百分比。
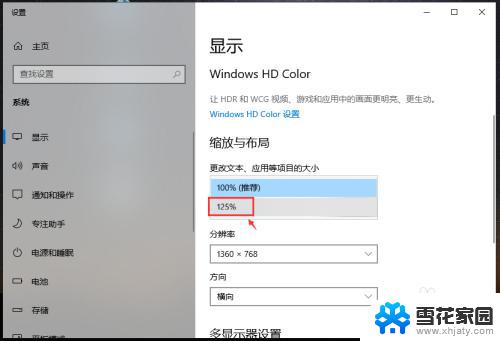
4.完成后,电脑的显示字体大小就会改变。
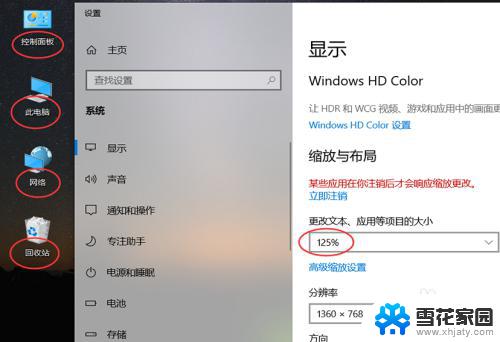
5.如果想要设置其他百分比大小,可以点击【高级缩放设置】如图所示。
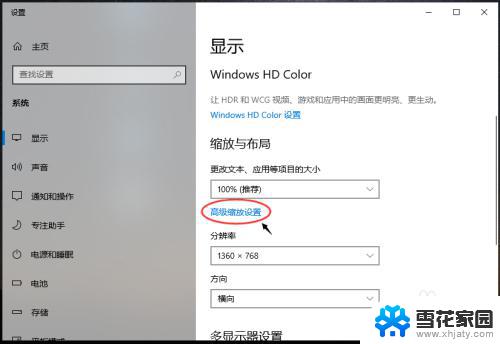
6.进入高级缩放设置页面,在自定义缩放下方。输入你想要的缩放大小,再点击【应用】。
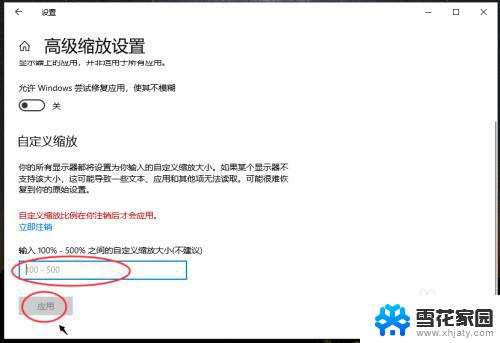
以上是win10电脑如何更改字体大小的全部内容,如果您遇到这种情况,可以按照我的方法解决,希望能帮到您。