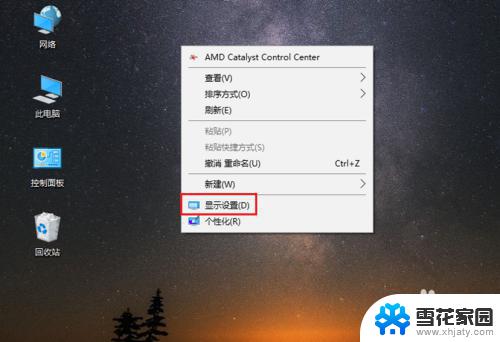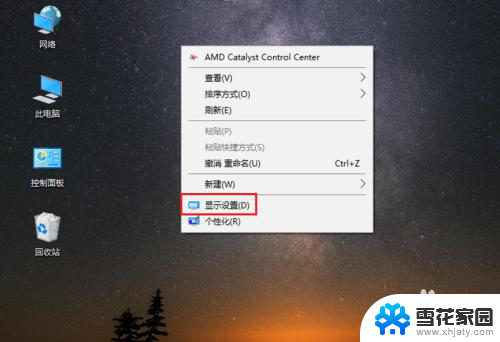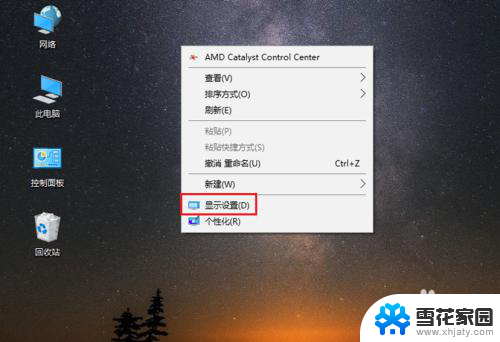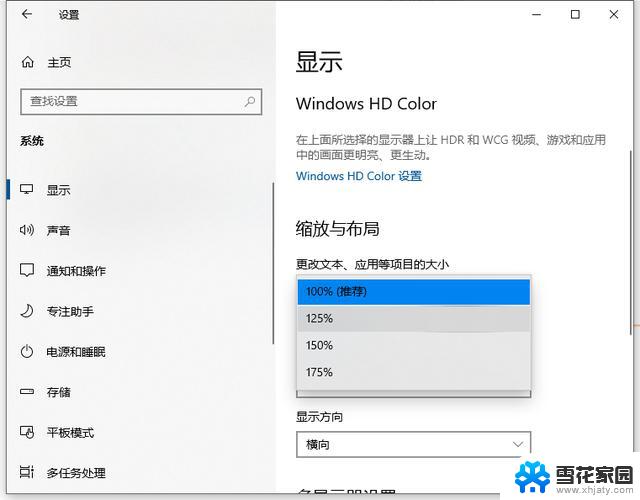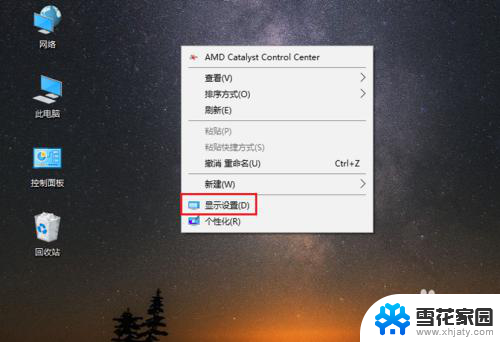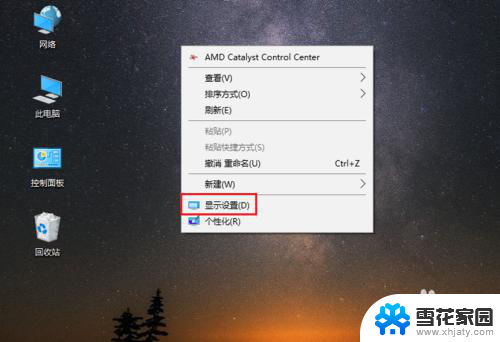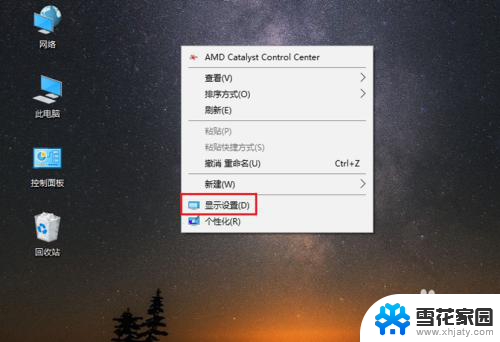win10怎么调节字体大小 Win10电脑字体大小设置步骤
更新时间:2023-12-29 16:48:48作者:jiang
在如今信息时代的浪潮下,电脑已经成为人们生活不可或缺的一部分,随着年龄的增长或者视力问题的产生,很多人发现自己在使用电脑时出现了字体过小的困扰。尤其是在使用Win10系统的电脑上,许多用户对于如何调节字体大小感到困惑。幸运的是Win10系统提供了简单易用的字体大小设置步骤,让用户能够根据自己的需求自由调节字体大小,以获得更好的使用体验。接下来我们将一起来探究Win10系统中如何调节字体大小的方法。
操作方法:
1.在电脑桌面,鼠标右击,出现窗口,点击【显示设置】。
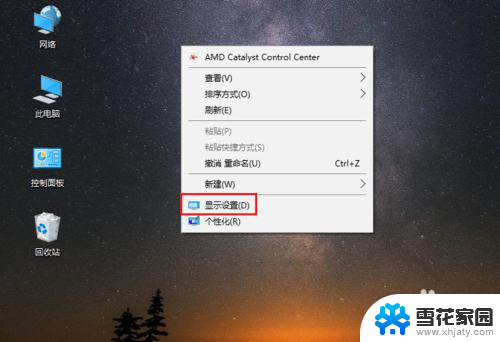
2.进入设置页面,找到【更改文本、应用等项目的大小】。
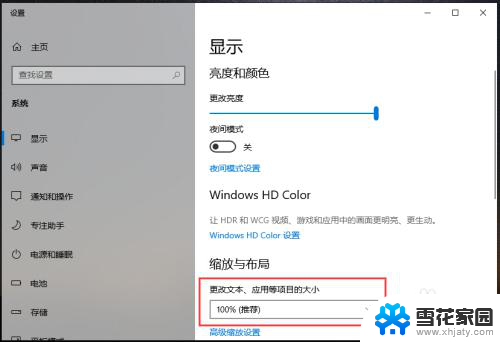
3.点击下方的百分比,出现选项,再点击百分比。
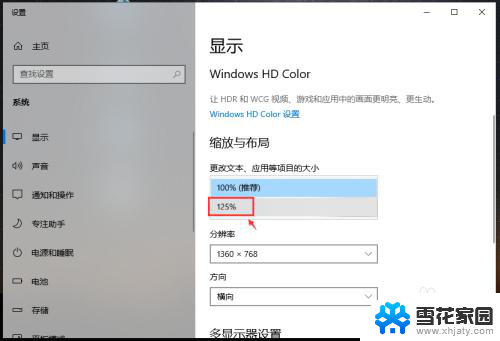
4.完成后,电脑的显示字体大小就会改变。
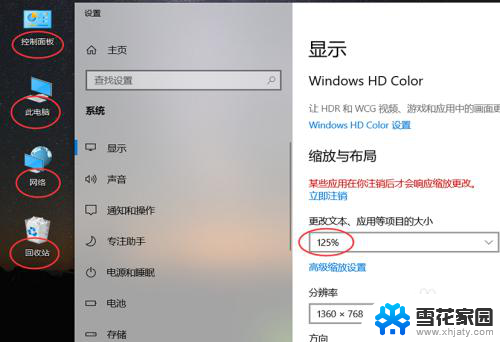
5.如果想要设置其他百分比大小,可以点击【高级缩放设置】如图所示。
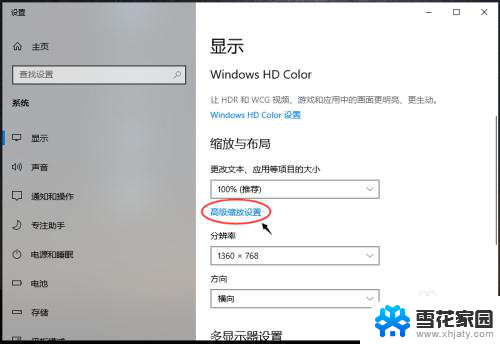
6.进入高级缩放设置页面,在自定义缩放下方。输入你想要的缩放大小,再点击【应用】。
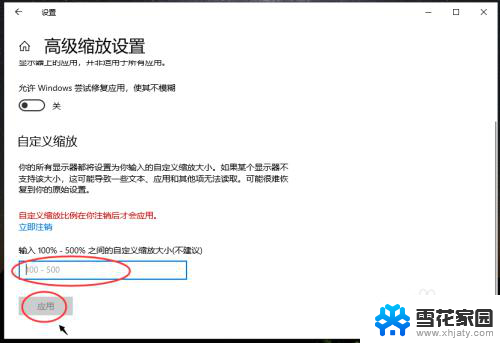
以上就是Win10如何调节字体大小的全部内容,如果您需要,可以根据这些步骤进行操作,希望对大家有所帮助。