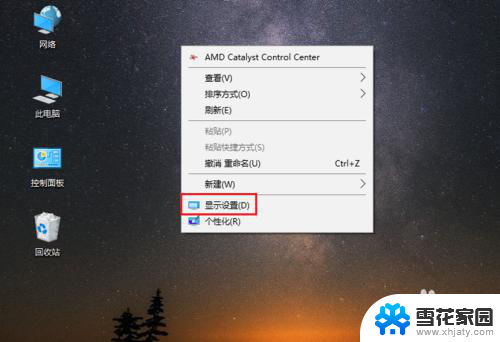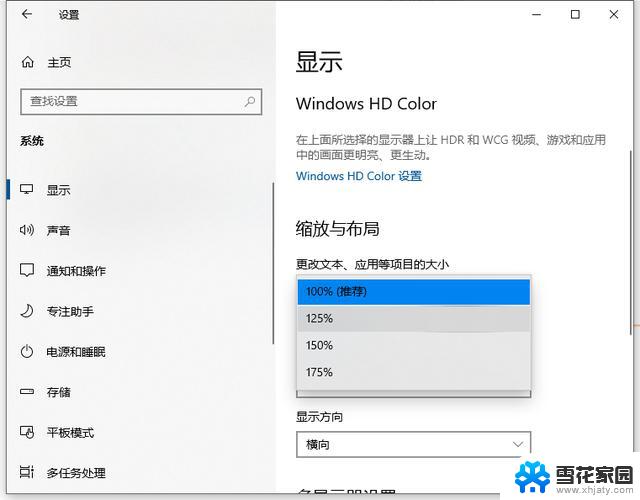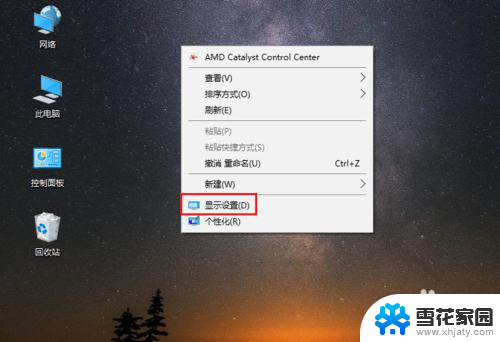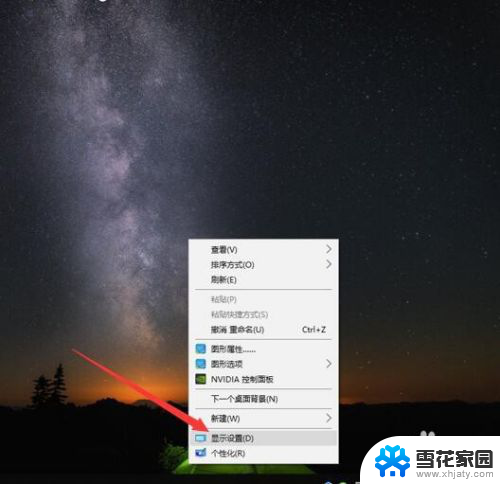怎么调小电脑字体 WIN10电脑系统字体大小调整教程
WIN10电脑系统字体大小调整是一个常见的需求,有时候我们可能觉得电脑上的字体太小看不清楚,或者太大影响使用体验,在WIN10系统中,我们可以通过简单的操作来调整字体大小,让电脑界面更加清晰和舒适。接下来我将为大家介绍几种常用的方法,帮助大家快速调整电脑字体大小。无论是想要放大字体以便更清晰地阅读,还是想要缩小字体以节省屏幕空间,都可以在WIN10系统中轻松实现。
操作方法:
1.首先我们进入到win10系统的桌面,鼠标右键点击空白区域。如图所示。

2.然后在弹出来的选项卡里面,点击下方的【个性化】选型,如图所示。
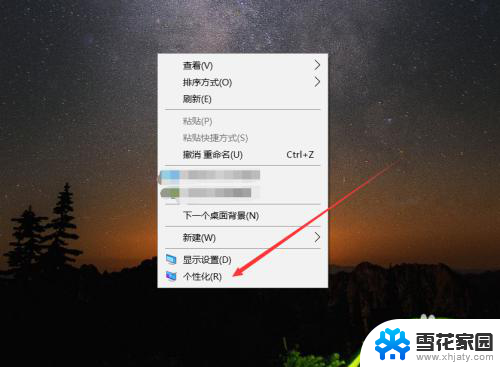
3.然后在来到的窗口里面,点击左侧的【字体】选项,如图所示。
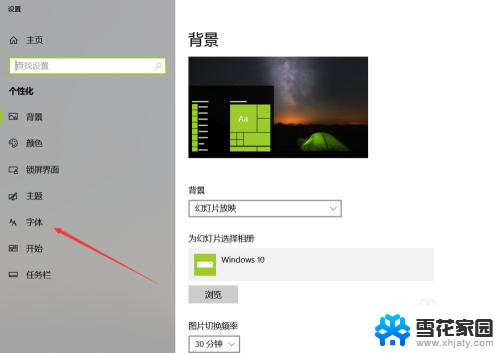
4.之后我们在里面可以看到win10里面的全部字体,我们点击语言选择下来箭头。如图所示。
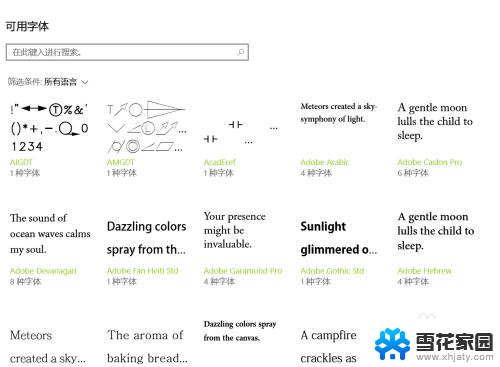
5.之后在打开的选型卡里面点击【中文】,进入到里面,如图所示。
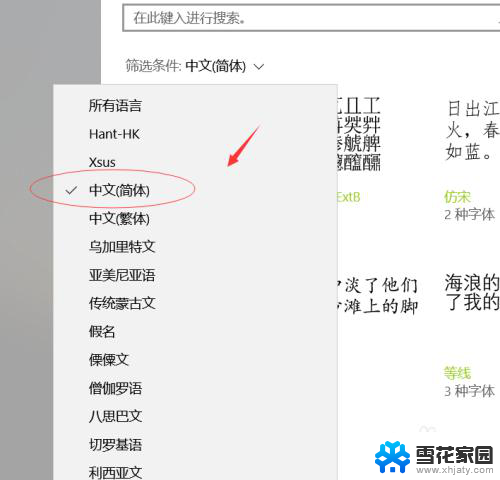
6.然后我们在里面点击选中即可,就能进入到这个自己的调整界面,如图所示。
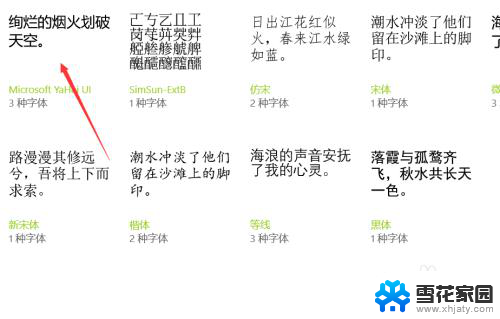
7.最后我们在里面可以看到更改字体大小的地方,我们滑动滑块就可以调整字体大小。如图所示。
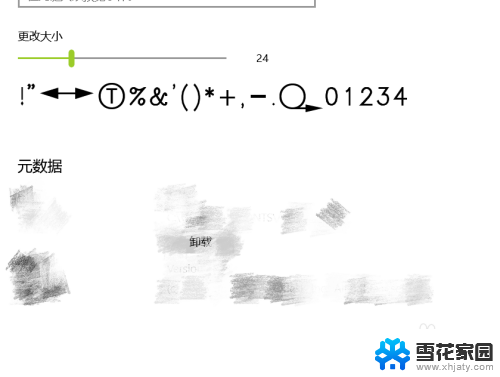
以上就是如何调整小型电脑字体的全部内容,希望这些方法能帮助到你们遇到相同问题的朋友们。