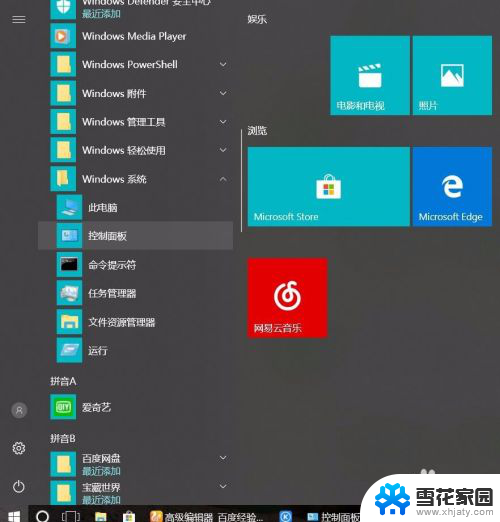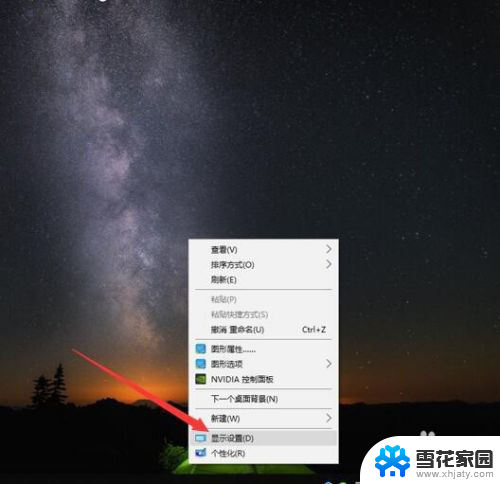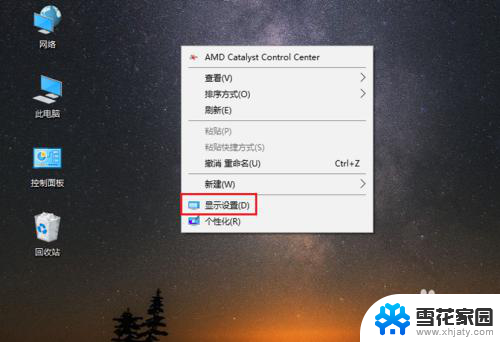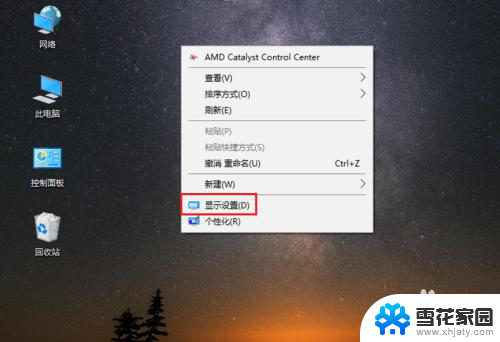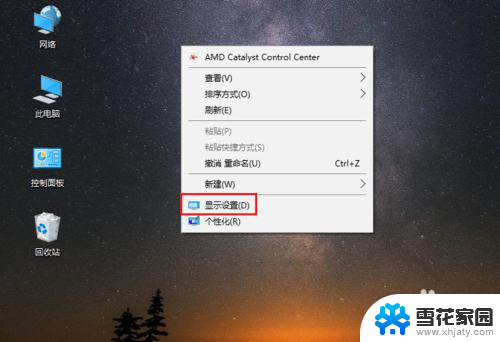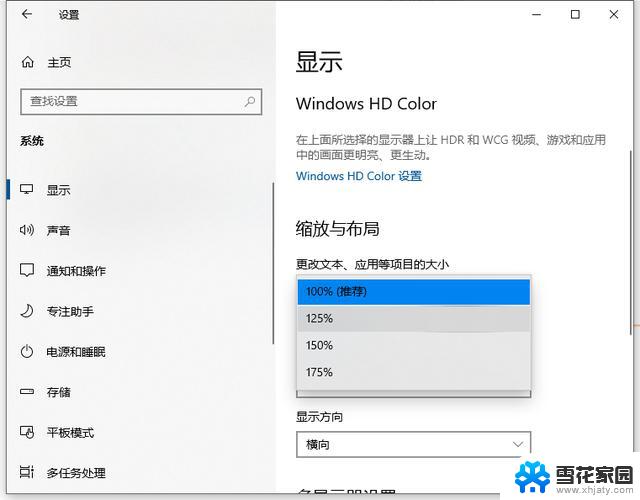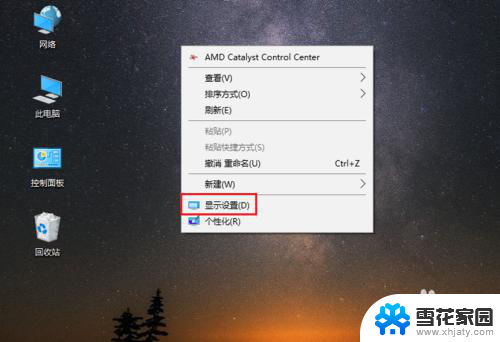电脑显示器字体不清晰怎么调 Win10字体模糊显示不清晰怎么调整字体大小
电脑显示器已经成为我们日常工作和娱乐不可或缺的一部分,有时候我们可能会遭遇到字体不清晰的问题,特别是在使用Win10系统时。字体模糊和显示不清晰不仅会影响我们的视觉体验,还可能对工作和学习带来困扰。如何调整字体大小来解决这个问题呢?本文将为大家详细介绍Win10系统下调整字体模糊和显示不清晰的方法,帮助大家解决这一困扰。
操作方法:
1.把鼠标放置在桌面空白处,右击选择【显示设置】
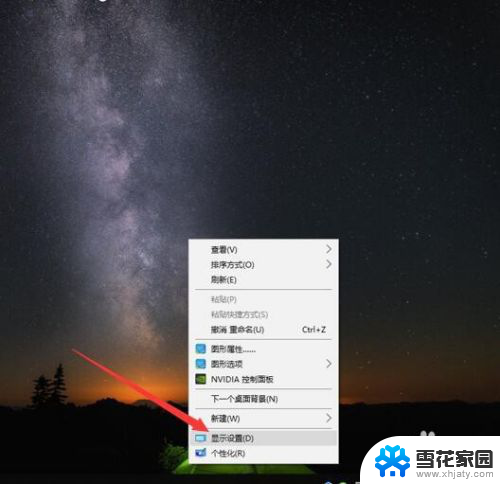
2.再【缩放与布局】中将文本和分辨率分别选择系统推荐的数值
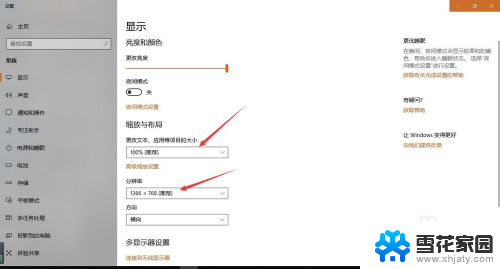
3.点击【高级缩放设置】,在高级缩放设置界面。将【允许Windows尝试修复应用,使其不模糊】打开,设置完成后关闭
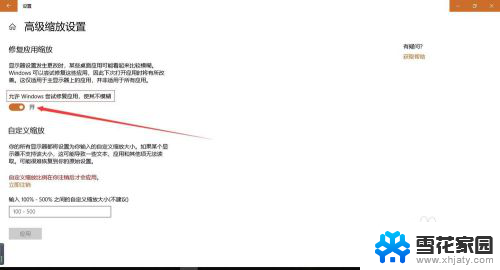
4.同样把鼠标放在桌面空白处右击,选择【个性化设置】。然后选择【字体】
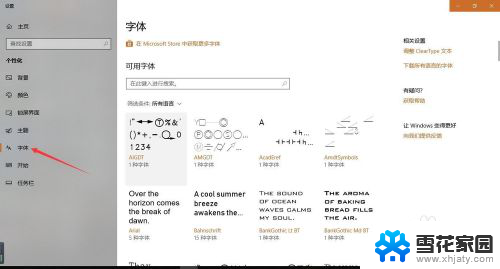
5.在右侧的相关设置中,选择【调整cleartype 文本】
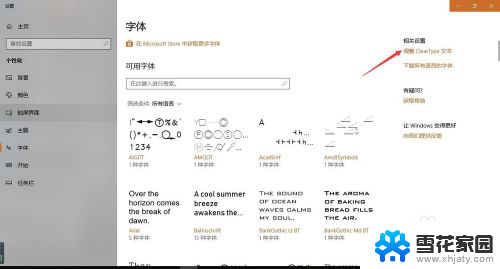
6.将【启用 clear type】勾选,点击下一步
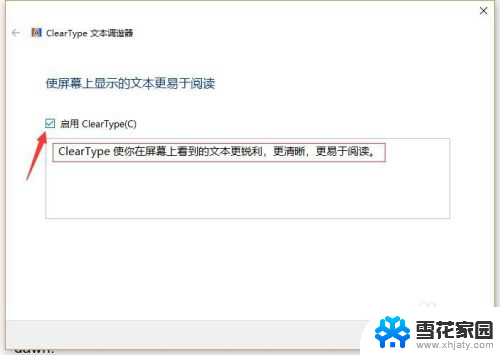
7.在下一步的选择中选择【在你看起来清晰的文本示例】选择你认为比较清晰的文本
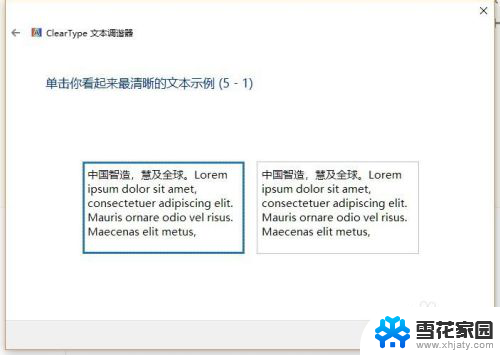
8.连续点选五个示例文本,最后挑选出你个人认为比较清晰的模式,设置完成。
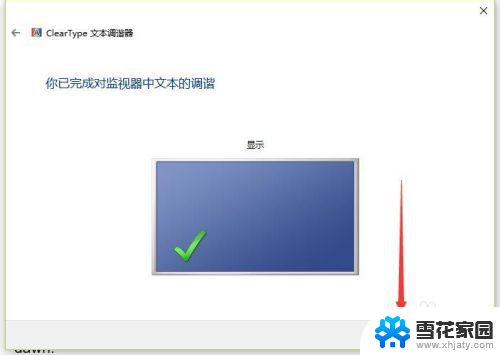
以上就是关于电脑显示器字体不清晰怎么调的全部内容,如果您遇到相同情况,可以按照以上方法来解决。