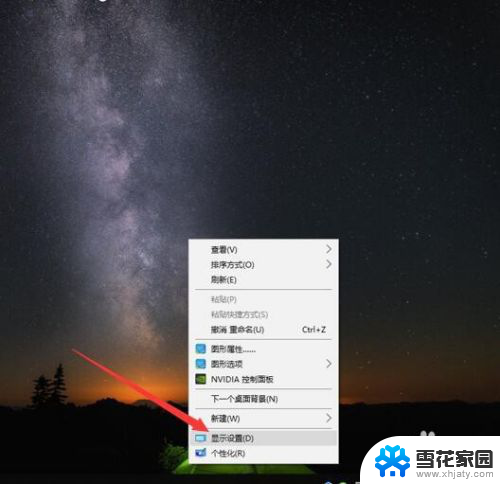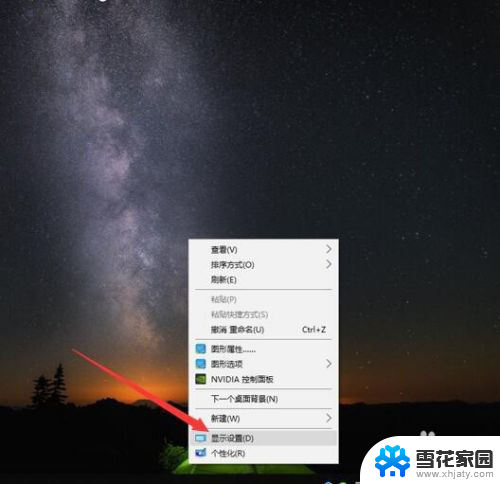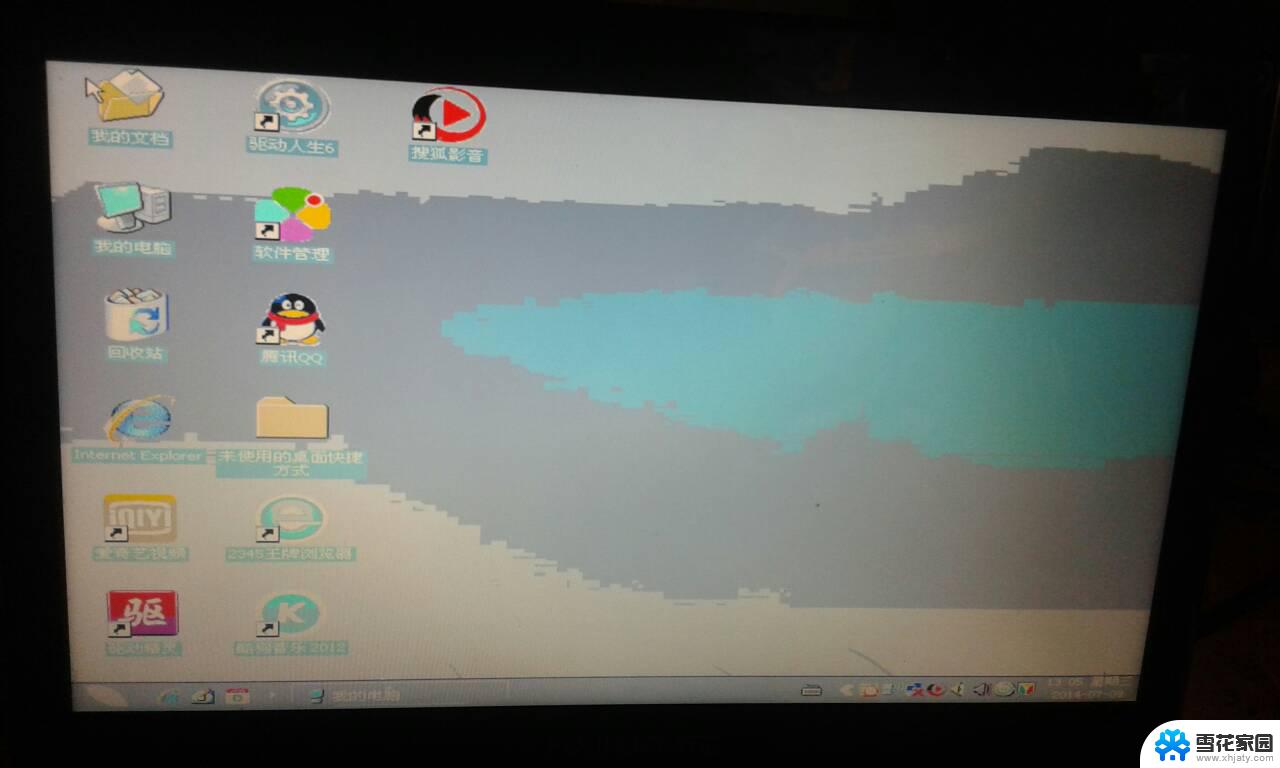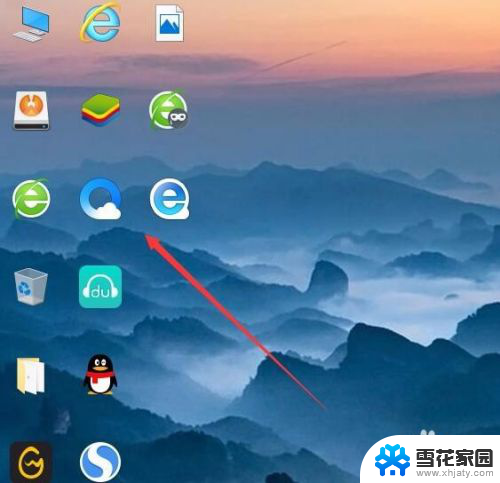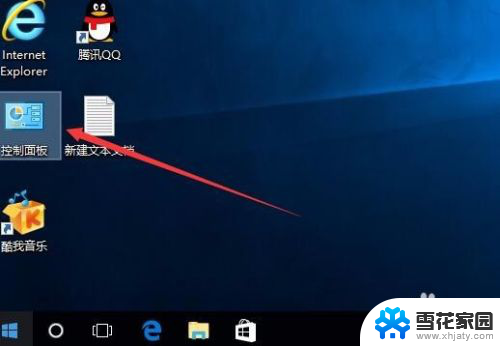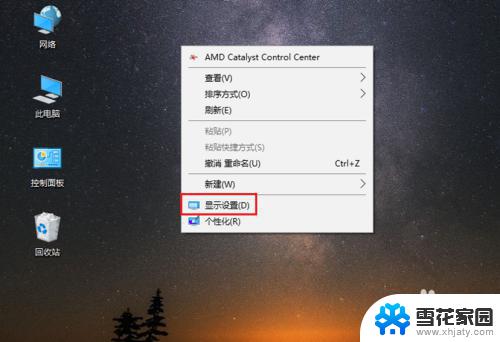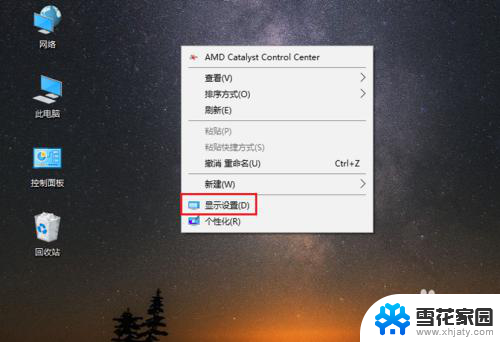电脑字体有点虚不清晰怎么解决 win10字体模糊怎么解决
更新时间:2023-12-24 11:02:50作者:jiang
在使用电脑时,我们常常会遇到一些字体模糊的问题,特别是在Windows 10系统中,当电脑字体有点虚不清晰时,我们可能会感到困惑并不知道该如何解决。幸运的是解决这个问题并不复杂。本文将介绍一些解决win10字体模糊的方法,帮助您轻松解决字体模糊的困扰。无论是通过调整显示设置、更换字体或者更新显卡驱动,这些方法都能帮助您获得更清晰、更舒适的字体显示效果。
步骤如下:
1.找到控制面板
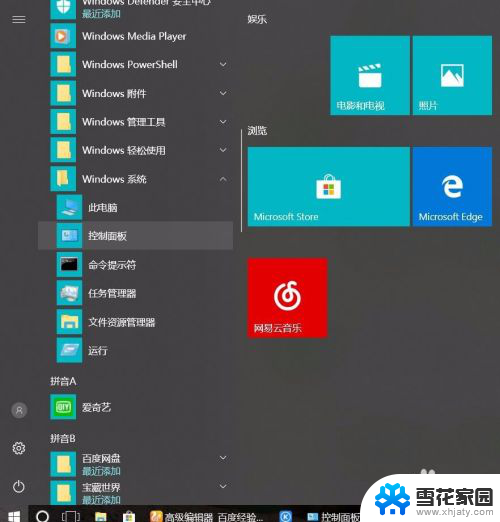
2.点击控制面板,点击外观和个性化
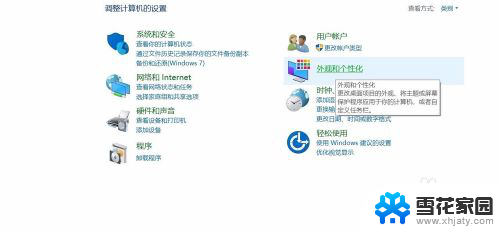
3.单击显卡控制面板
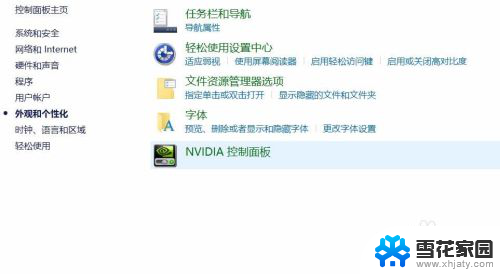
4.单击调整桌面尺寸和位置 选择 无缩放
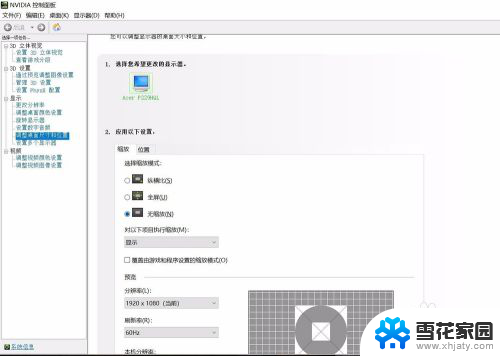
5.单击应用
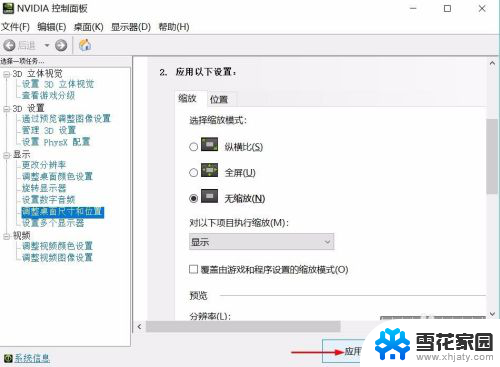
6.设置/系统
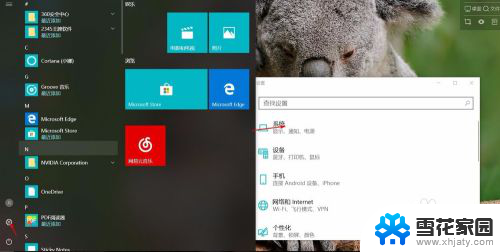
7.显示/找到更改文本,应用等项目的大小 。 选 自定义缩放
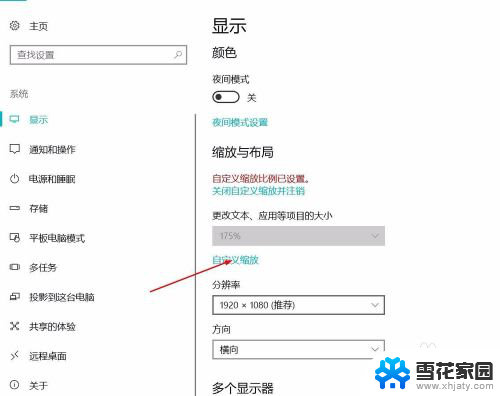
8.单击自定义缩放, 输入数字。建议145已内,点击应用
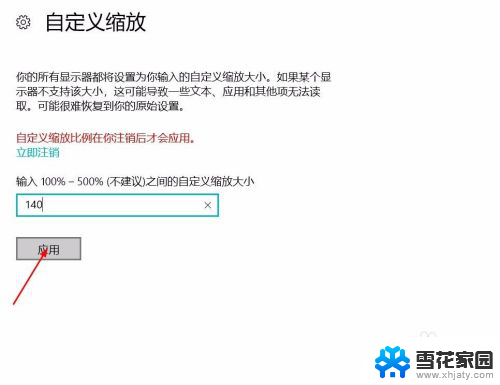
9.单击 立即注销。完成
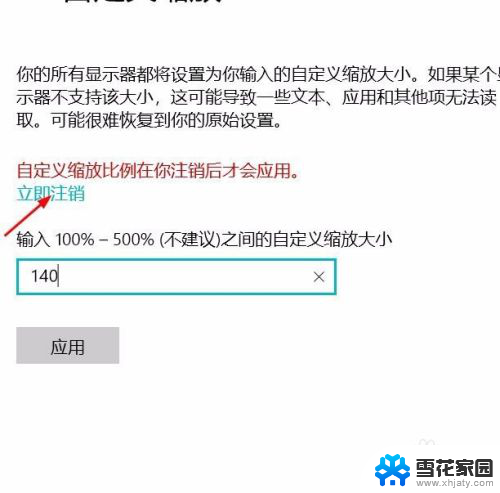
10.展示完成结果
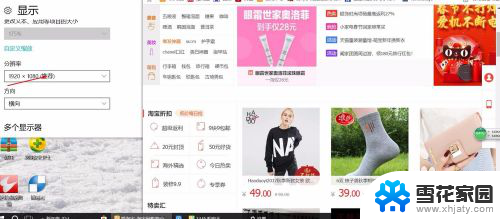

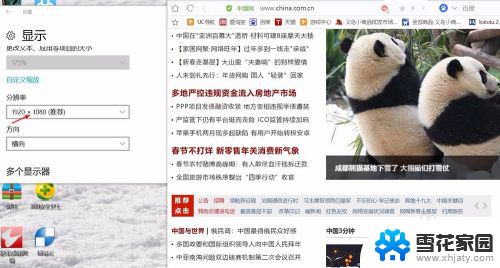
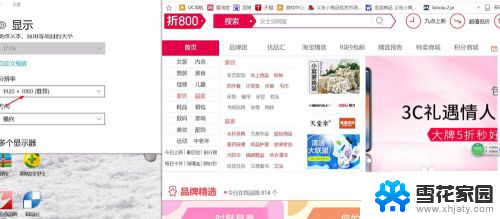
以上就是电脑字体有点虚不清晰怎么解决的全部内容,如果你遇到了相同的问题,可以参考本文中介绍的步骤进行修复,希望对大家有所帮助。