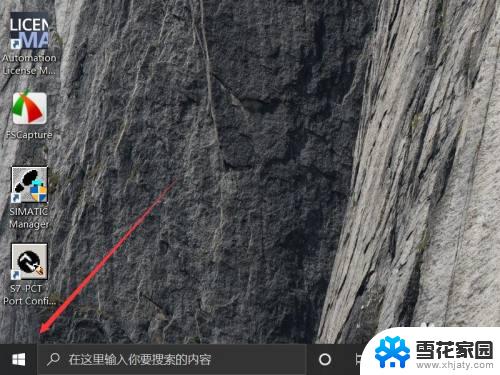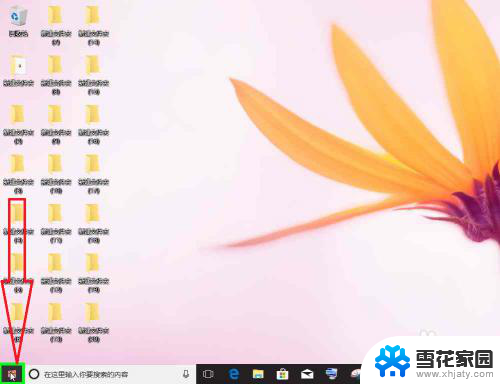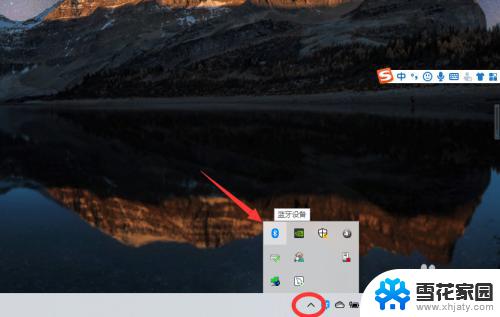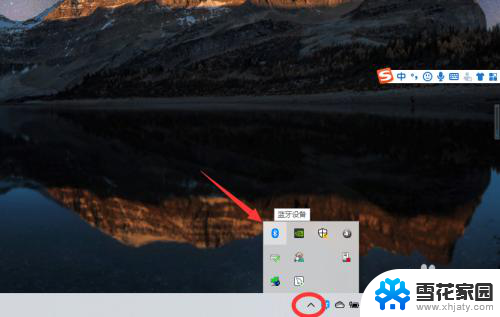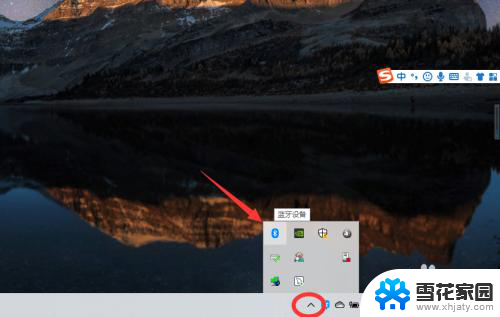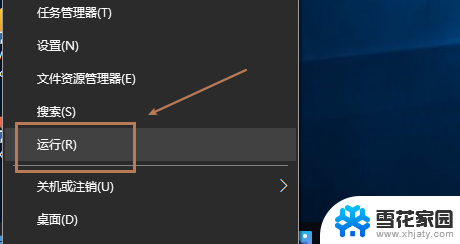win10系统如何打开蓝牙图标 win10电脑蓝牙如何打开
win10系统如何打开蓝牙图标,Win10系统作为目前最流行的操作系统之一,拥有众多实用的功能,其中之一就是蓝牙连接,蓝牙技术的普及使得无线连接变得更加便捷和便利,而Win10系统的蓝牙功能更是让用户享受到了更高的便捷性。在Win10系统中,如何打开蓝牙图标呢?答案其实非常简单。只需简单的几步操作,就能轻松打开蓝牙图标,实现设备之间的无线连接。接下来让我们一起来看看Win10电脑蓝牙如何打开吧!
具体步骤:
1.首先点击左下角的win10菜单图标打开

2.接下来找到这个设置图标点击打开
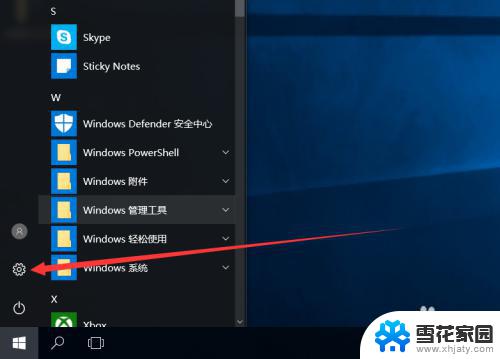
3.打开设置图标后会出现这个白色的窗口,在里面找到图中的设备点击打开
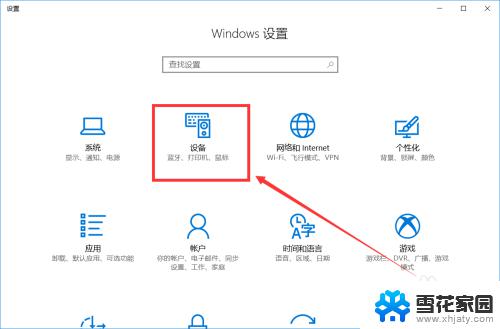
4.打开后第一栏就是蓝牙设备的设置界面了,在图中这个灰色的图标点击开启。蓝牙就被打开了
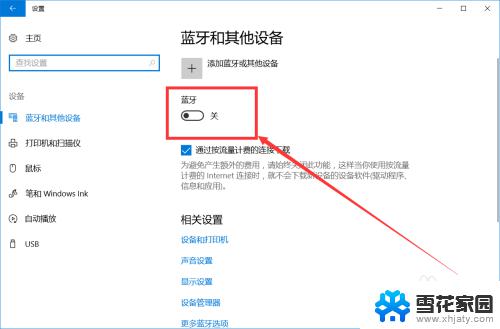
5.开启后下面就会显示可以链接的蓝牙设备了,可以是手机。耳机,鼠标等等
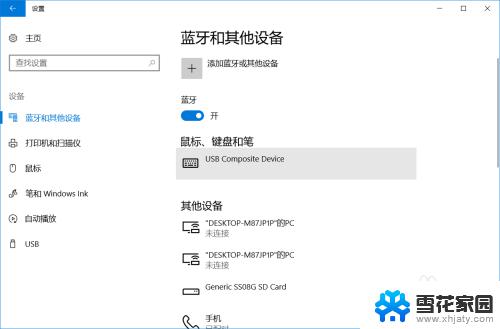
6.点击上面的添加设备的图标打开
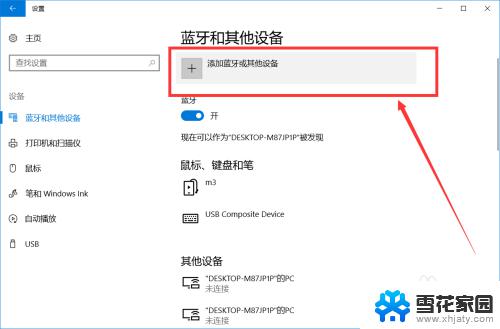
7.打开后就出现可以添加的设备了,第一行可以添加手机。键盘,鼠标,笔等
第二行可以添加支持蓝牙的显示器
第三行则可以添加一些DLNA,DIAL,POS等
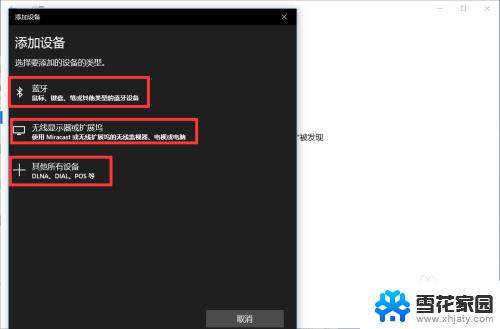
以上就是Win10系统如何打开蓝牙图标的全部内容,如果你也遇到了这种问题,可以尝试根据小编提供的方法解决,希望这篇文章能对你有所帮助。