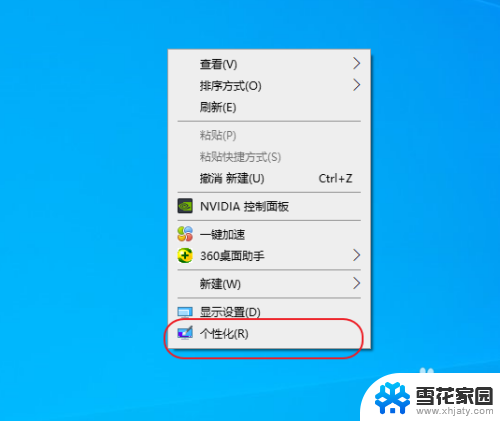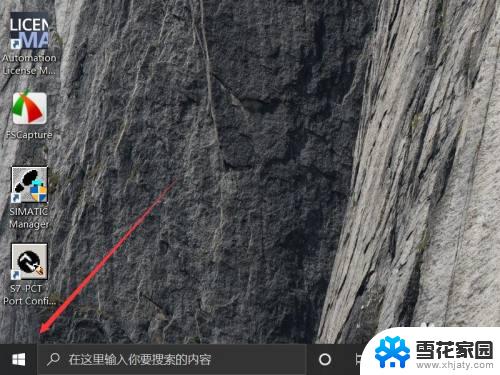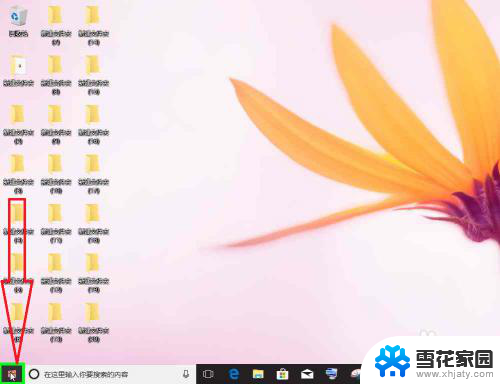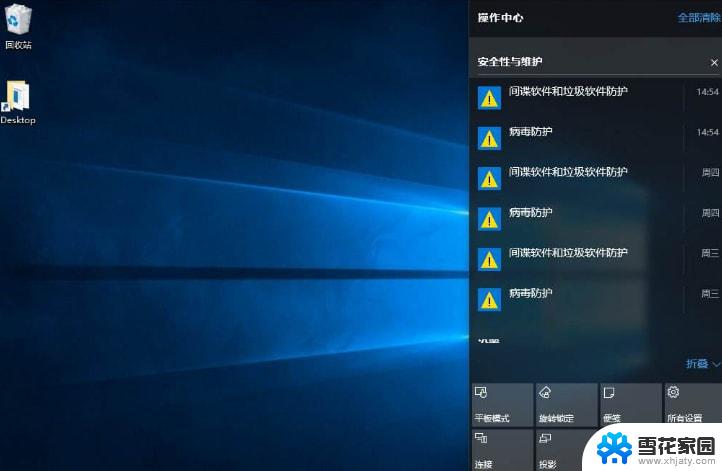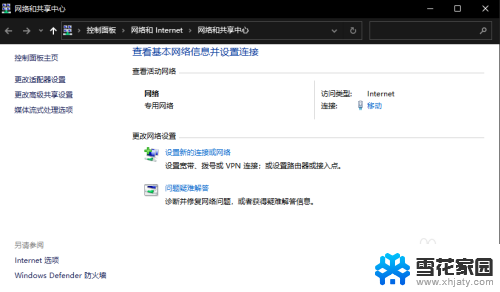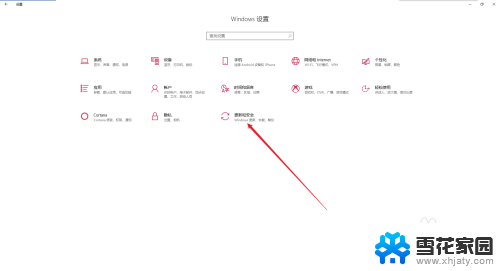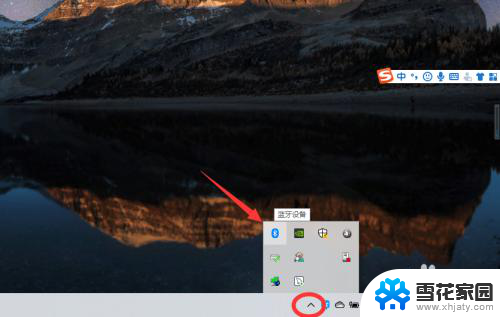操作中心 打开蓝牙 win10系统的蓝牙在哪里设置
更新时间:2024-02-11 14:46:56作者:xiaoliu
对于Win10系统用户来说,打开蓝牙功能并进行相应设置是一个常见的操作,在Win10系统中,我们可以通过操作中心来实现这一目标。操作中心是一个方便快捷的工具,它集成了各种系统设置和快捷操作,让用户能够轻松地进行各种设置和操作。而蓝牙设置也不例外,通过点击操作中心中的相应图标,即可快速打开蓝牙设置界面,方便地连接和管理蓝牙设备。对于那些经常需要使用蓝牙进行文件传输、音频播放等功能的用户来说,这一功能的便利性无疑会带来很大的方便。
具体步骤:
1.在win10系披侧统的电脑桌面上,点击右下放的“通知栏”

2.进入“操作中心”,点击“蓝牙”按键
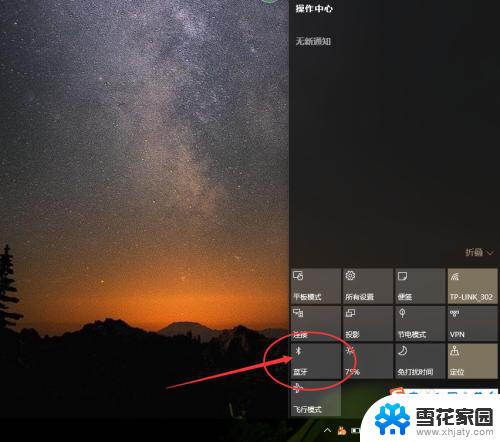
3.这样我们就成功打开了蓝牙
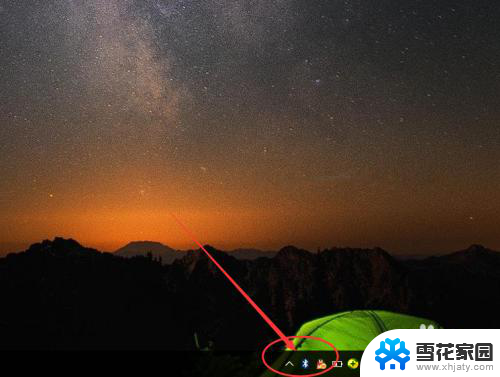
4.点击蓝牙标示,选择“显示bluetooth”泛八离的选项
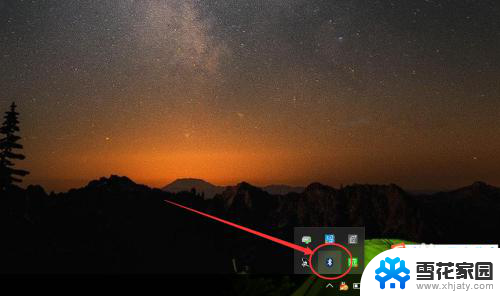
5.进入蓝牙管理界面,点击选择添加新设备。成功配对并连接后,就可以使用啦
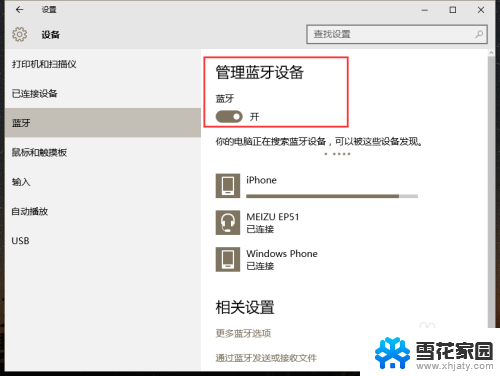
6.点击最下侧的“通过蓝牙发送或接收文件”,可以连接的设备耻畜进行发送文件
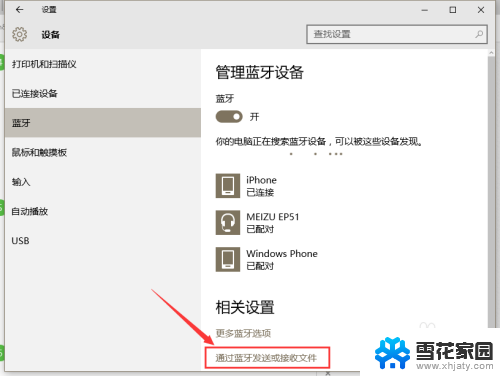
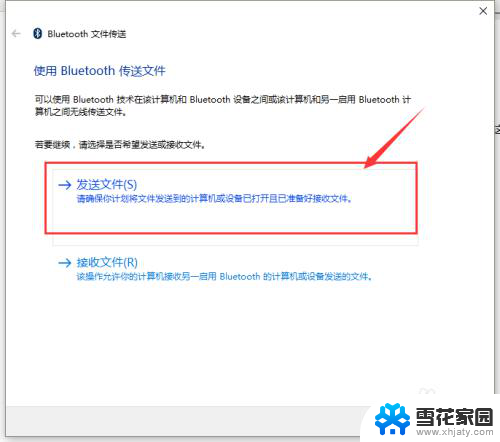
以上是关于在操作中心打开蓝牙的全部内容,如果有遇到相同情况的用户,可以按照小编的方法来解决。