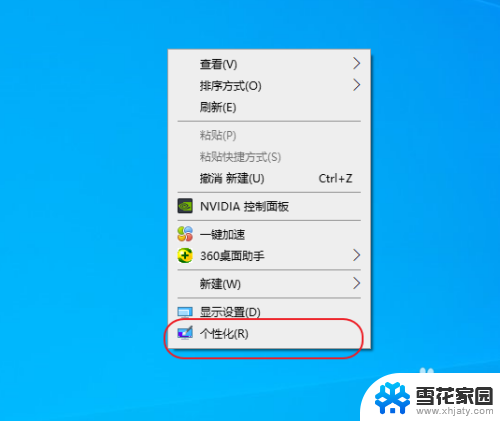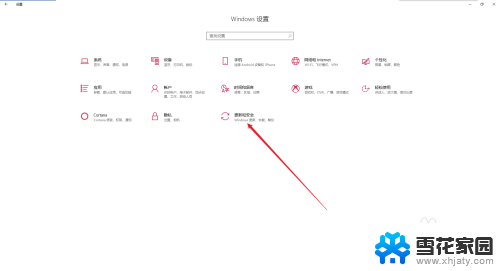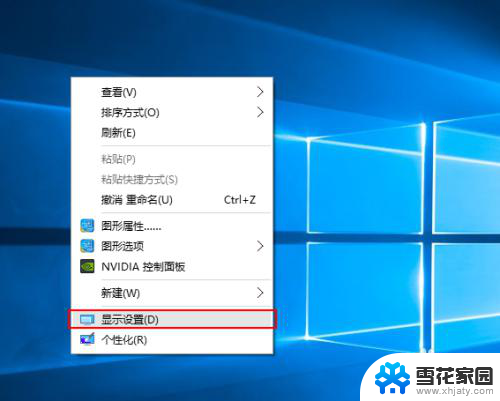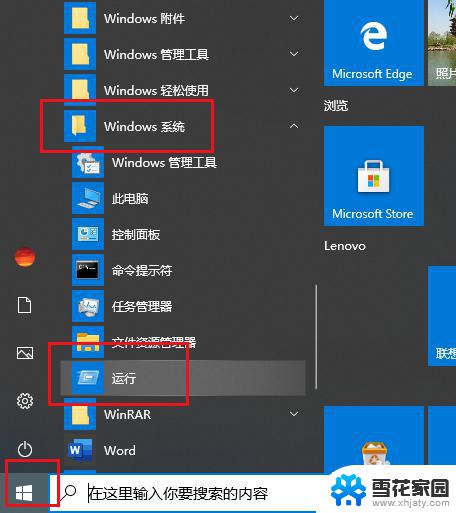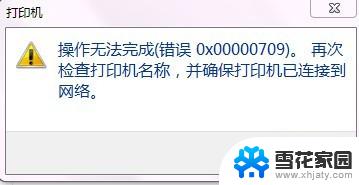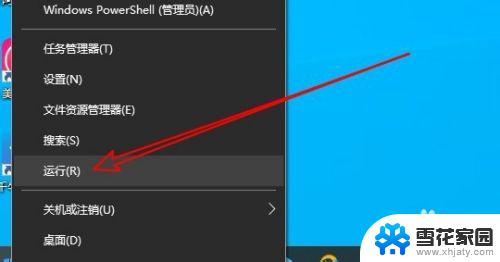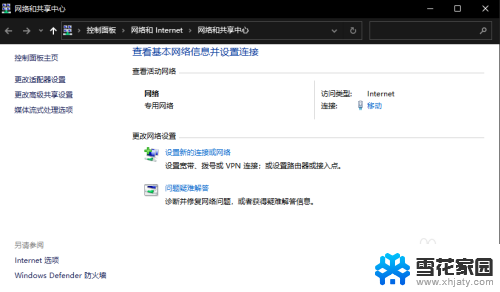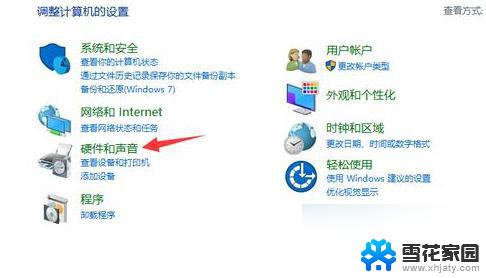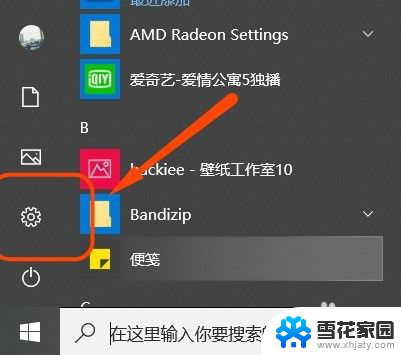win10 打不开操作中心 win10操作中心无法启动的解决方法
Win10操作中心是一个非常重要的功能,它集成了许多常用的系统设置和快捷操作,但有时候我们可能会遇到无法启动的问题,如果您遇到Win10操作中心无法启动的情况,不要慌张下面将介绍一些解决方法,帮助您顺利解决这个问题。
win10 打不开操作中心解决方法:
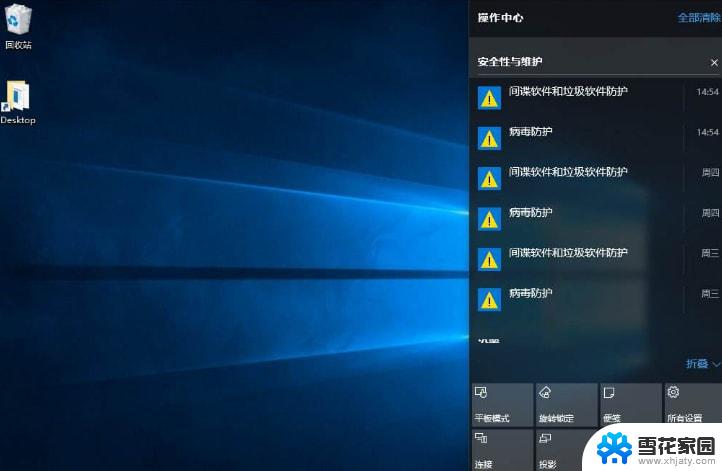
方法一
1.打开“任务管理器”(或者点击“CTRL+Shift+ESC”),
2.点击“文件”→“运行新任务”,
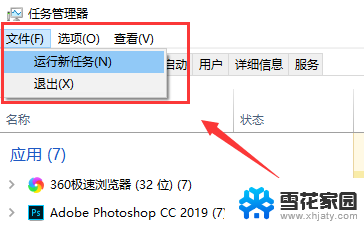
3、请确保勾选”使用管理员身份创建这个任务“,
4、输入”Powershell" ,
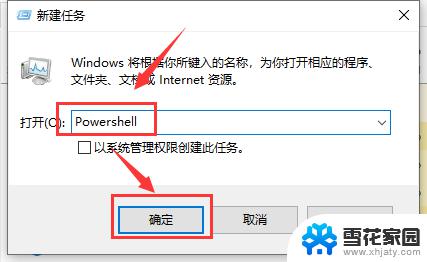
5、在Powershell中,输入以下两条命令:(第二条命令需要点击回车)
$manifest = (Get-AppxPackage Microsoft.WindowsStore).InstallLocation + '\AppxManifest.xml' ; Add-AppxPackage -DisableDevelopmentMode -Register $manifest

Get-AppXPackage -AllUsers |Where-Object {$_.InstallLocation -like "*SystemApps*"}
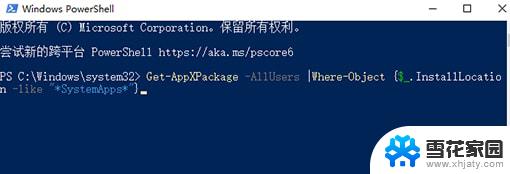
6、完成后关闭Powershell
7、重启计算机即可。
方法二
1、先来看一下在打开的任务栏显示图标设置窗口中,“操作中心”右侧的开关为关闭状态,无法打开。
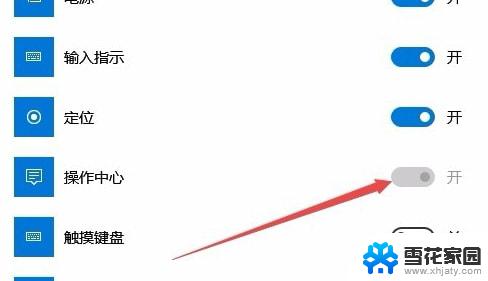
2、在Windows10的桌面,右键点击桌面左下角的开始按钮。在弹出的菜单中选择“运行”菜单项。
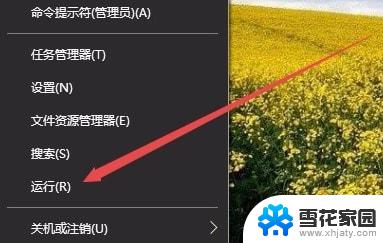
3、这时会打开Windows10的运行窗口,在窗口中输入命令“gpedit.msc”,然后点击确定按钮。
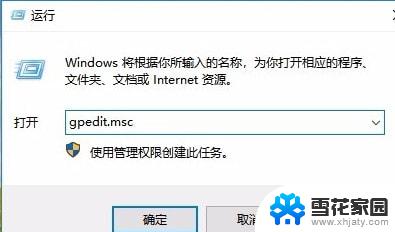
4、在打开的本地组策略编辑器窗口中,依次点击“用户配置”→“管理模板”→“开始菜单和任务栏”菜单项。
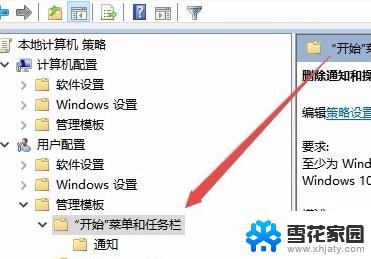
5、在右侧窗口中找到“删除通知和操作中心”设置项。
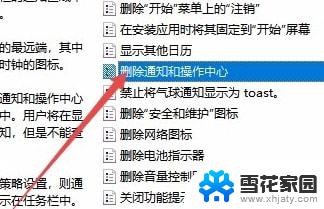
6、右键点击该设置项,在弹出菜单中选择“编辑”菜单项,或是直接双击“删除通知和操作中心”设置项。
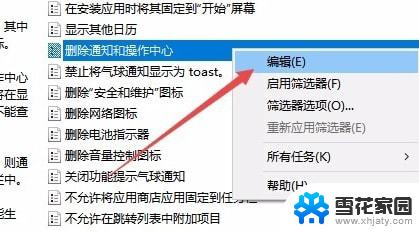
7、在打开的编辑窗口中,选择“已禁用”一项,最后点击确定按钮。
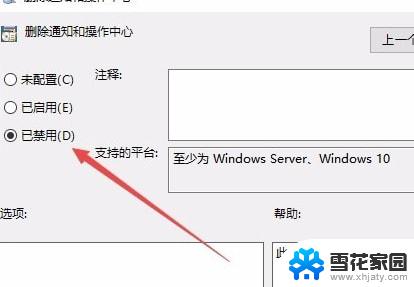
8、再次进入任务栏图标显示设置窗口,操作中心后面的开关已变成可编辑状态,打开该开关就可以了。

9、点击右下角的操作中心图标,也可以在展开的菜单中看到相应的设置项。
以上就是win10 打不开操作中心的全部内容,还有不懂得用户就可以根据小编的方法来操作吧,希望能够帮助到大家。