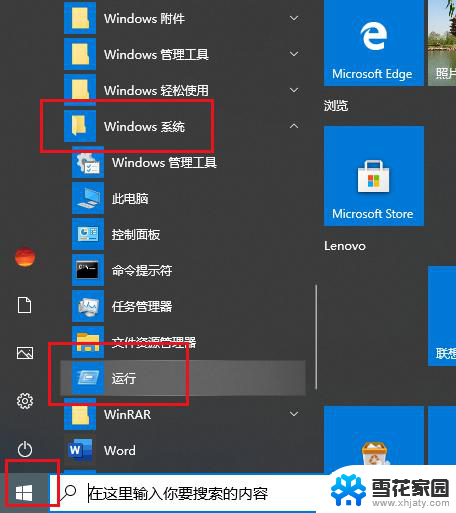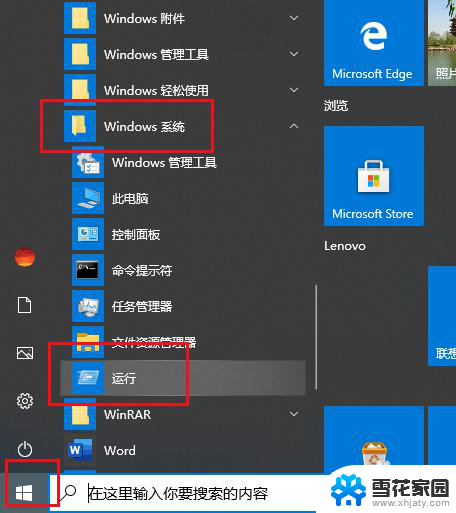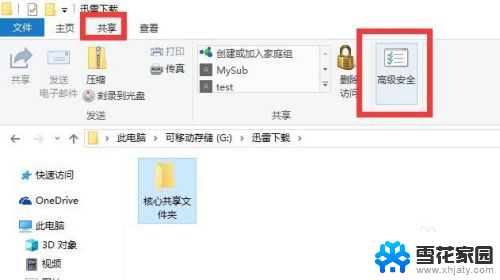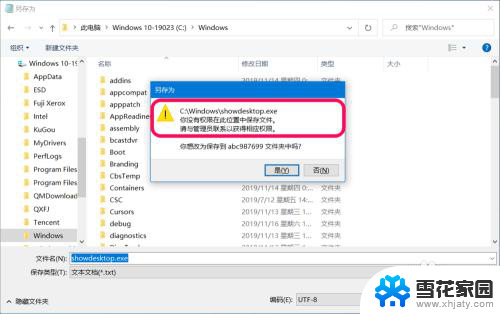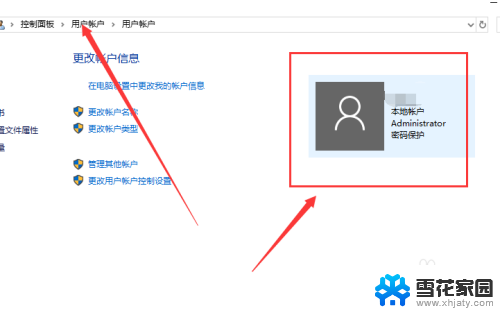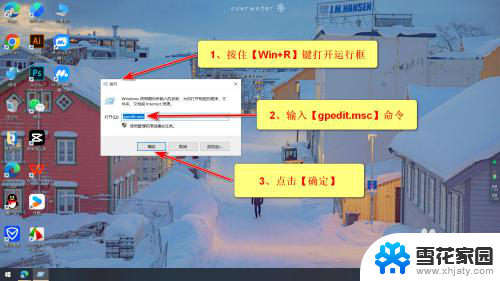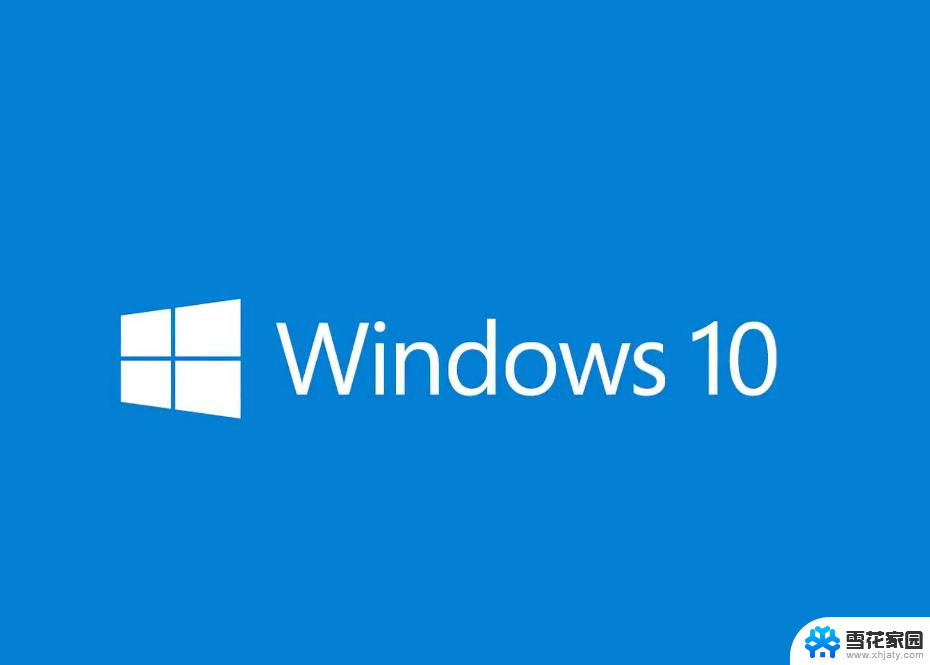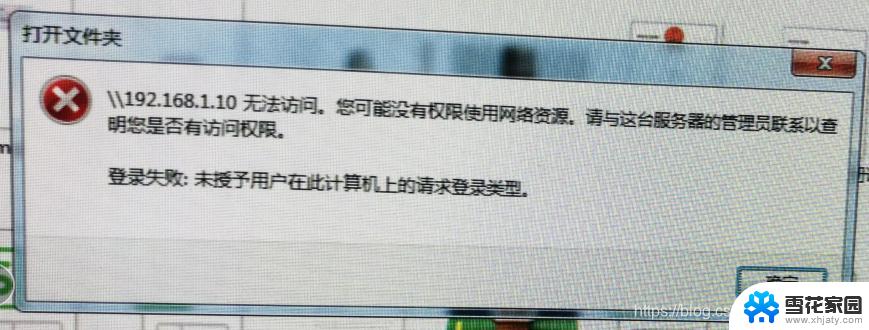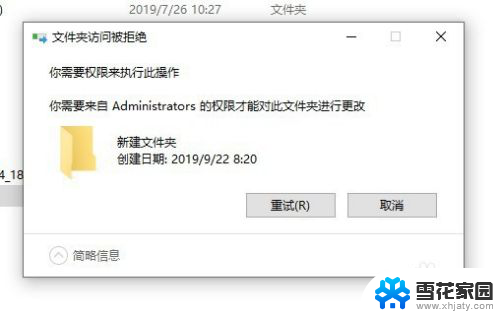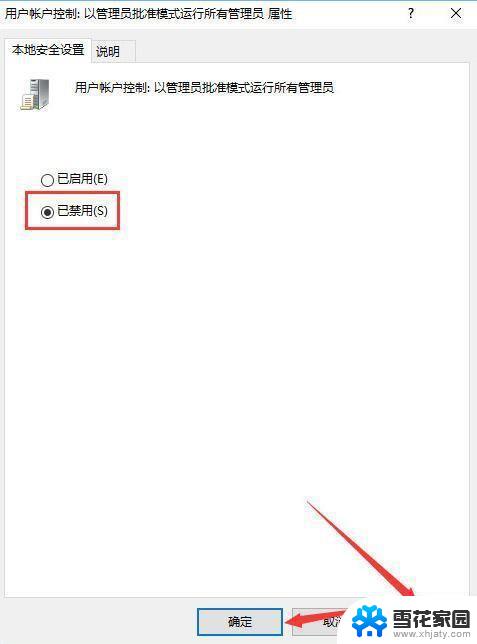win10c盘没有读写权限怎么办 解决Win10中C盘无法操作的权限问题
更新时间:2023-09-18 08:47:03作者:jiang
win10c盘没有读写权限怎么办,在使用Windows 10操作系统时,有时我们可能会遇到C盘无法操作的权限问题,这给我们的电脑使用带来了很大的困扰,当我们尝试对C盘进行读写操作时,系统提示我们没有足够的权限。不必担心因为我们可以采取一些简单的措施来解决这个问题。本文将介绍一些解决Win10中C盘无法操作权限问题的方法,帮助您重新获得对C盘的读写权限。
具体方法:
1.打开开始菜单,点击windows系统,运行。
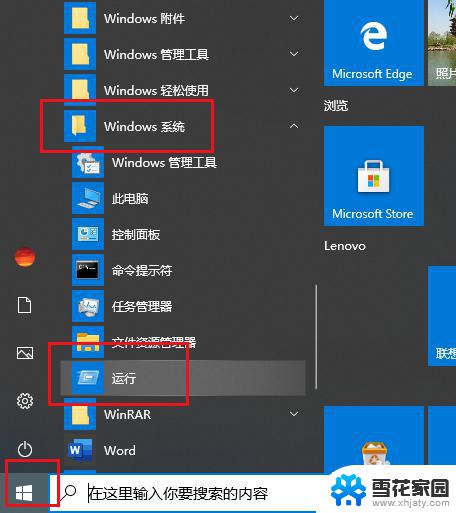
2.弹出对话框,输入gpedit.msc,点击确定。
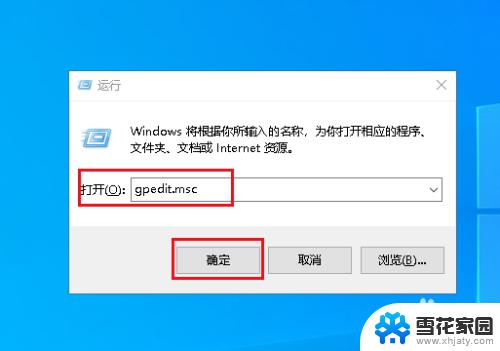
3.弹出对话框,打开计算机配置。windows设置。
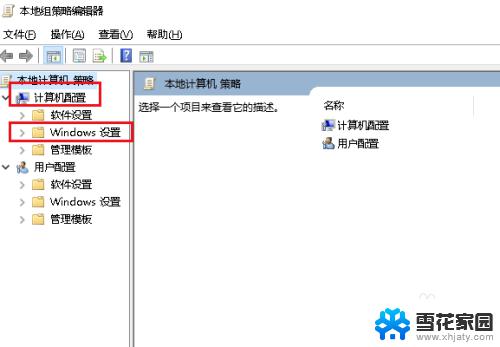
4.打开安全设置。
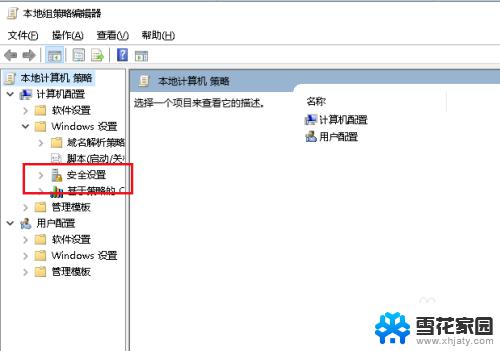
5.再打开本地策略。
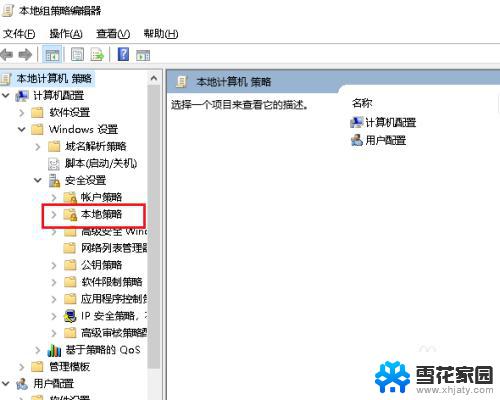
6.选中安全选项。
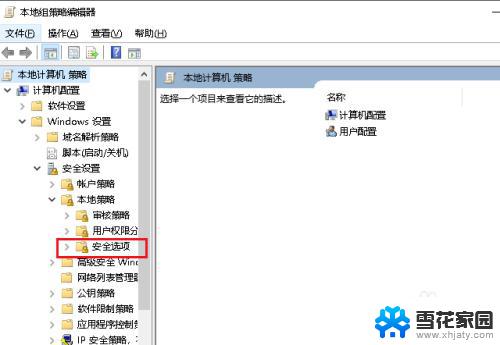
7.在右侧找到并双击打开以管理员批次准模式运行所有管理员。
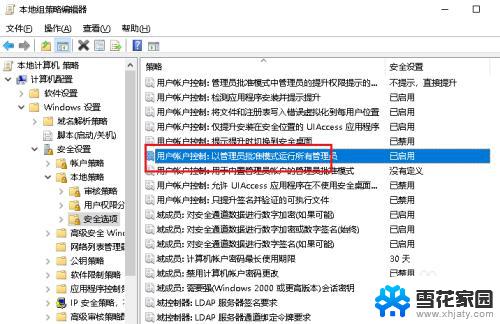
8.弹出对话框,选择已启用,确定。
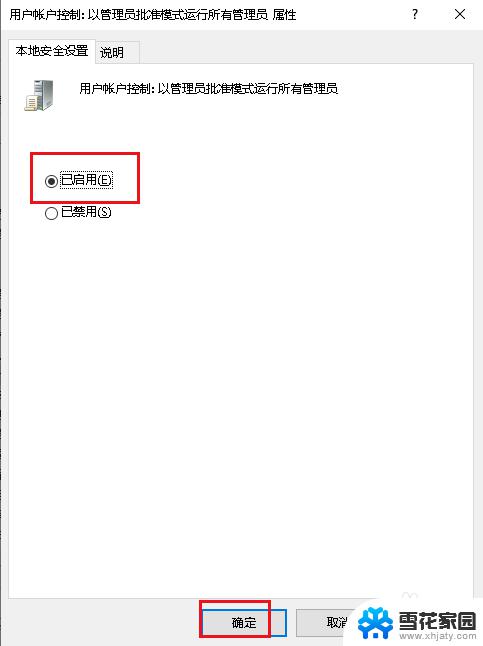
9.再找到并双击打开用于内置管理员账户的管理员批准模式。
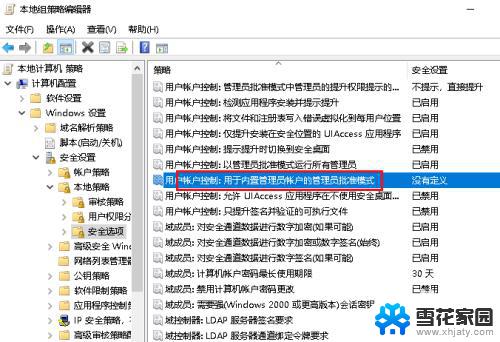
10.弹出对话框,点击已启用,确定,设置完成。
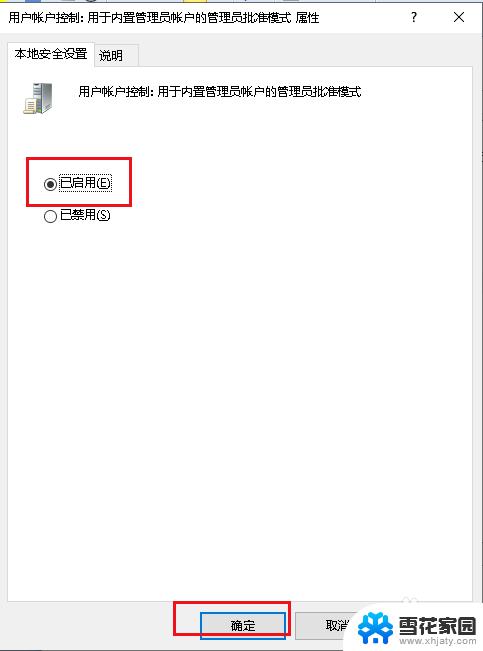
以上是win10c盘没有读写权限的解决方案,如果你遇到了这种情况,按照这里的操作来解决非常简单快速,一步到位。