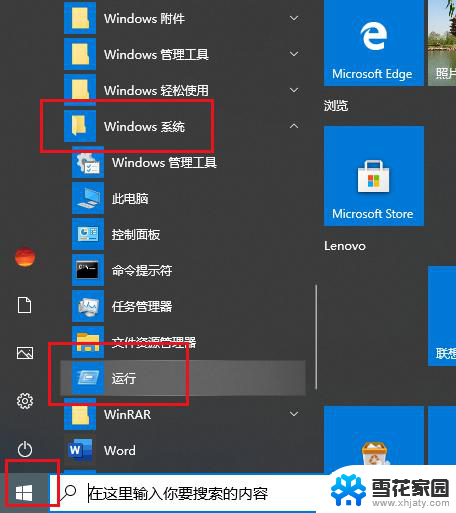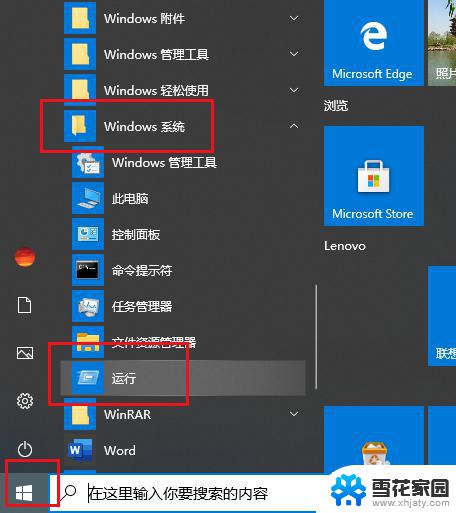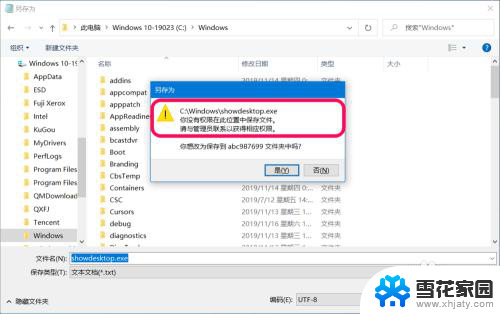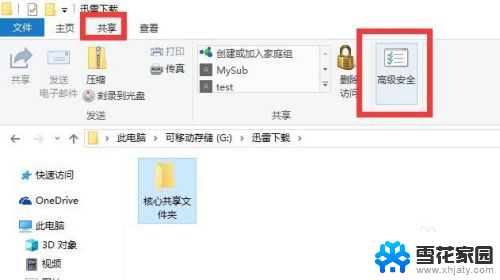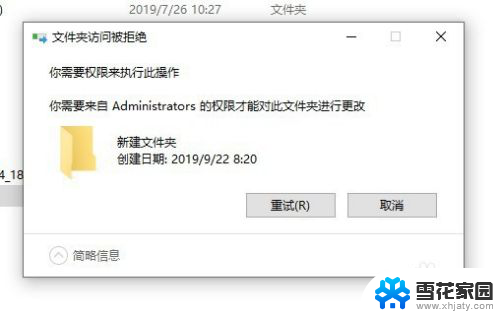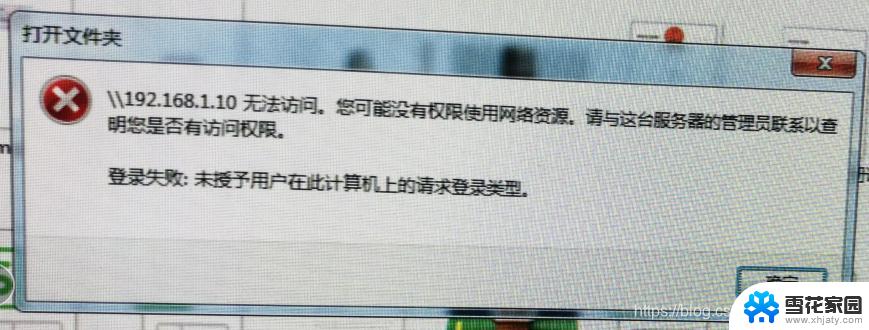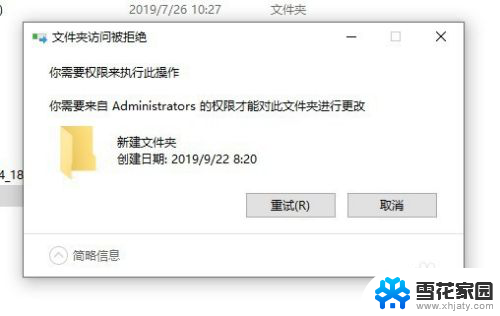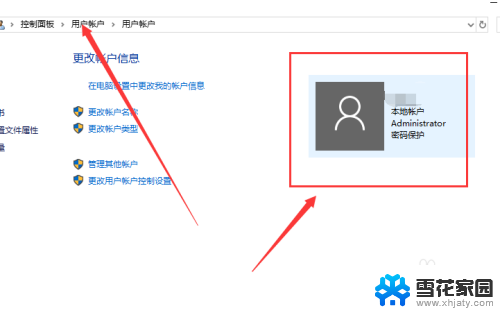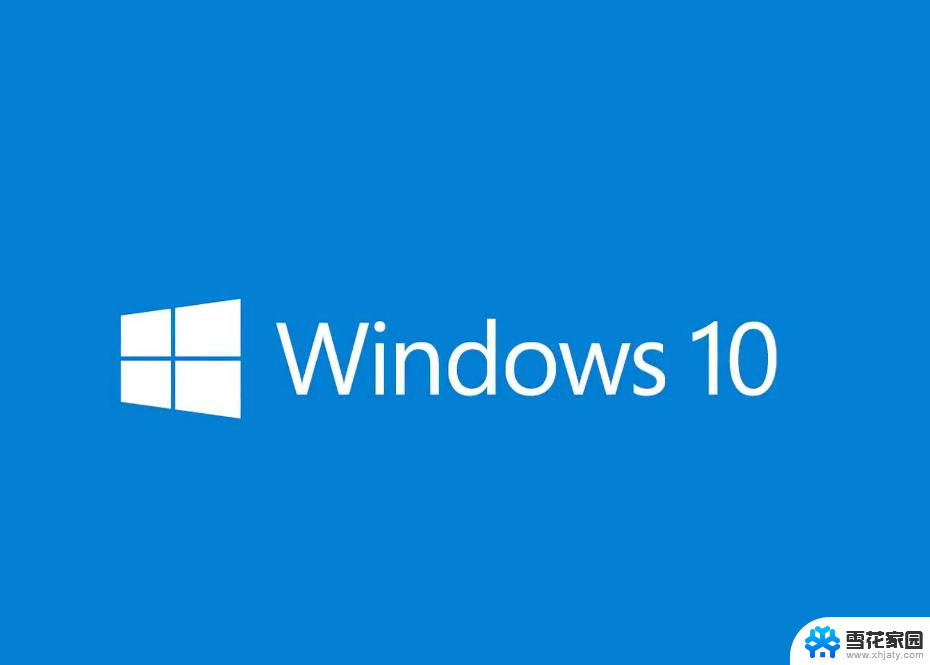win10c盘文件无权限 如何在Win10中解决没有C盘权限的问题
更新时间:2023-11-10 16:07:47作者:jiang
win10c盘文件无权限,在使用Windows 10操作系统的过程中,有时我们可能会遇到一个令人头疼的问题,即无法访问C盘中的文件或文件夹,提示权限不足,这种情况可能会给我们带来很多不便,例如无法修改或删除某些文件,甚至无法安装或卸载软件。我们应该如何解决这个C盘权限的问题呢?在本文中我们将探讨几种解决方案,帮助您重新获得C盘的访问权限。
步骤如下:
1.打开开始菜单,点击windows系统,运行。
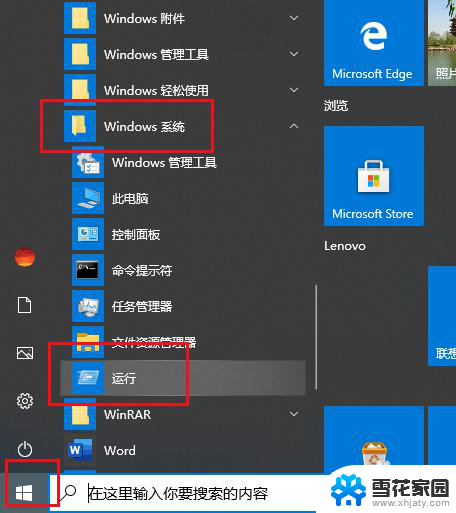
2.弹出对话框,输入gpedit.msc,点击确定。
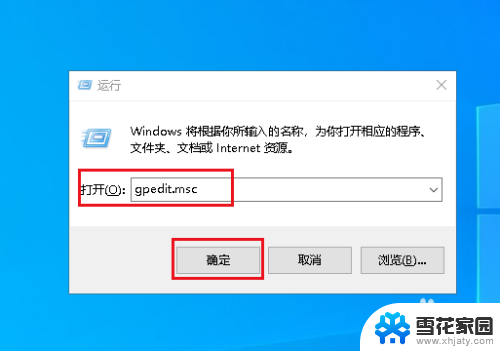
3.弹出对话框,打开计算机配置。windows设置。
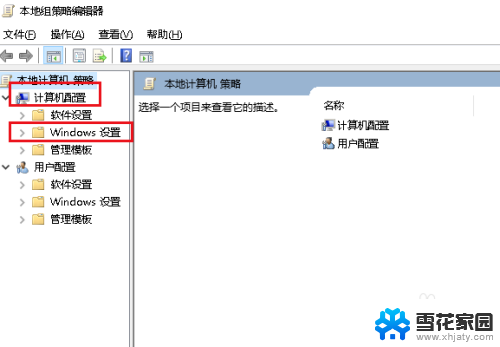
4.打开安全设置。
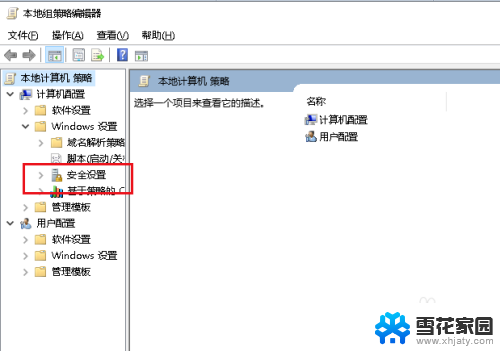
5.再打开本地策略。
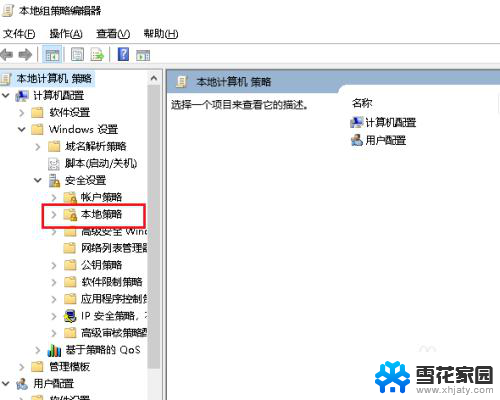
6.选中安全选项。
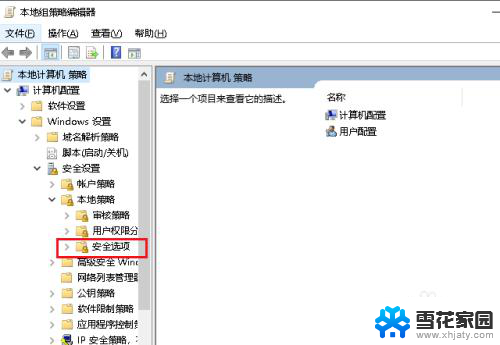
7.在右侧找到并双击打开以管理员批次准模式运行所有管理员。
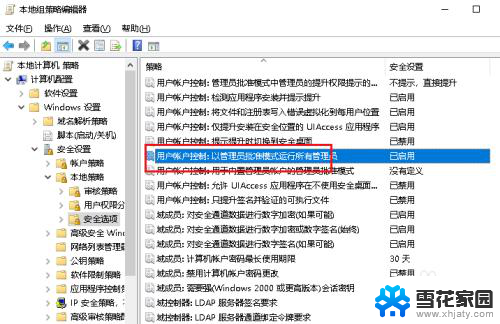
8.弹出对话框,选择已启用,确定。
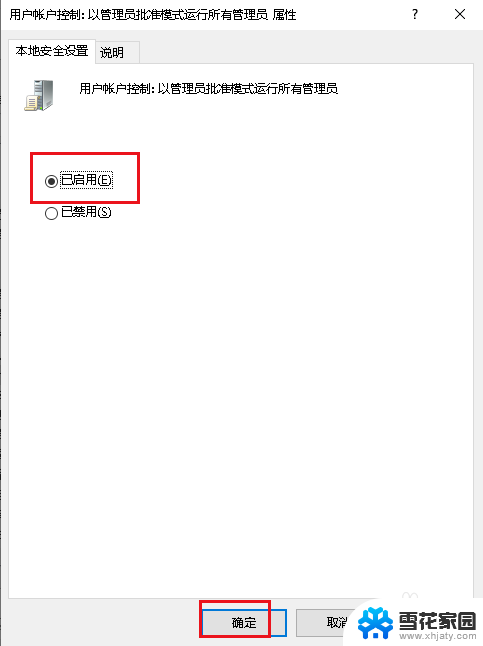
9.再找到并双击打开用于内置管理员账户的管理员批准模式。
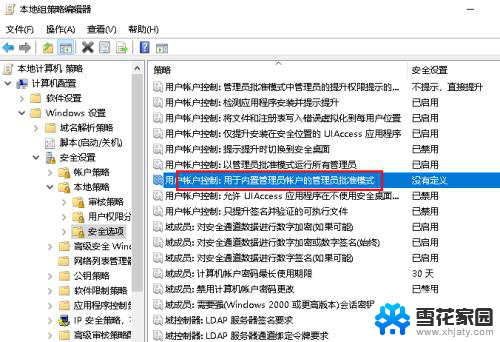
10.弹出对话框,点击已启用,确定,设置完成。
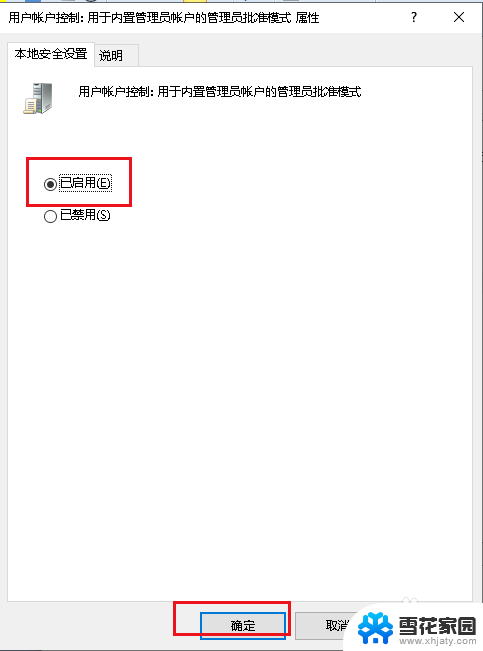
以上就是win10c盘文件无权限的全部内容,如果您遇到这种情况,可以按照上面的方法解决,希望这可以帮助到您。