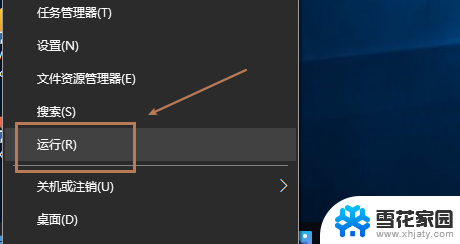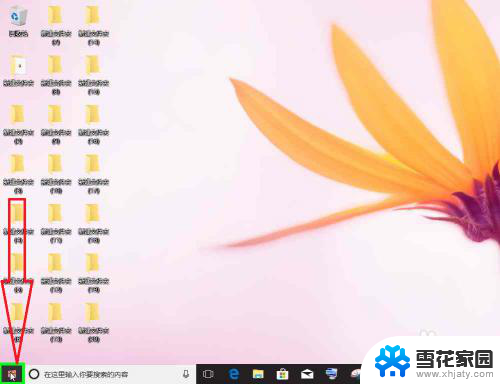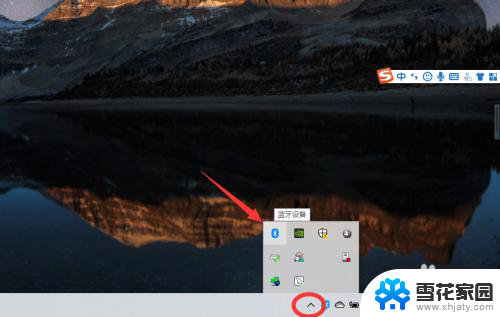台式电脑win10怎么打开蓝牙 win10系统蓝牙开关位置
更新时间:2023-09-11 16:59:40作者:xiaoliu
台式电脑win10怎么打开蓝牙,随着科技的不断进步和人们对便捷生活的追求,蓝牙技术作为一种无线通信技术,已经被广泛应用于各种设备中,包括台式电脑,对于许多使用win10系统的用户来说,打开蓝牙功能可能并不那么容易。win10系统中的蓝牙开关位置在哪里呢?本文将为大家详细介绍台式电脑win10系统中打开蓝牙的方法和蓝牙开关的位置,帮助大家轻松实现蓝牙功能的启用。无论是连接蓝牙耳机、键盘、音箱还是其他蓝牙设备,都离不开正确打开蓝牙开关这一步骤。让我们一起来了解一下吧!
操作方法:
1.首先点击计算机左下角的开始按钮。
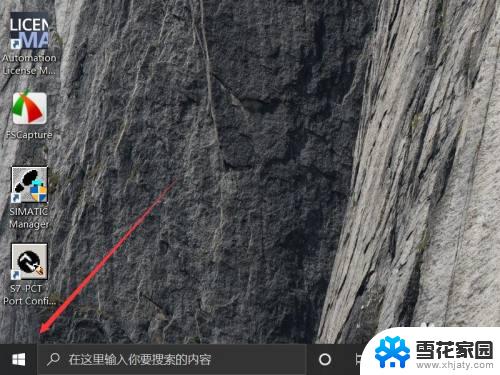
2.随后在弹出的系统菜单中点击工具栏中的设置按钮。
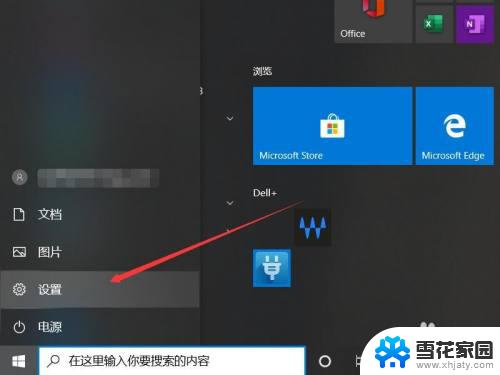
3.进入windows设置界面之后点击网络和Internet一栏。
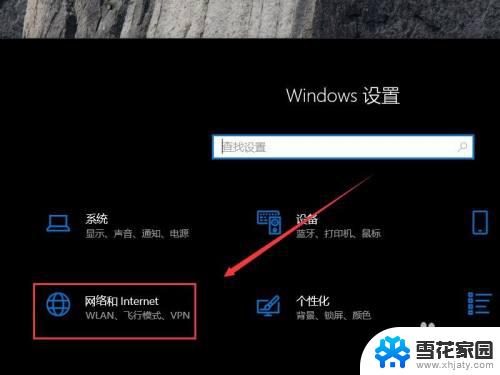
4.随后在左侧工具栏中点击飞行模式一栏。
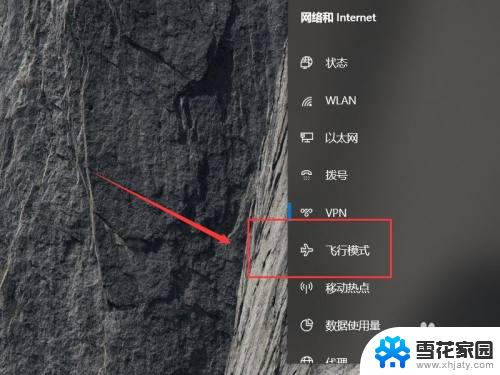
5.进入飞行模式界面之后勾选蓝牙下方的开关即可。
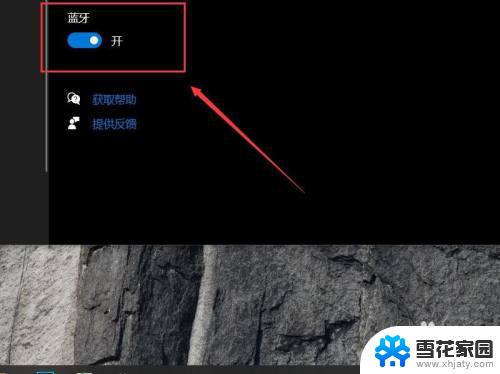
以上就是如何打开台式电脑win10的蓝牙,希望这篇文章能够帮助遇到同样问题的用户解决问题,请按照本文中介绍的步骤进行修复。