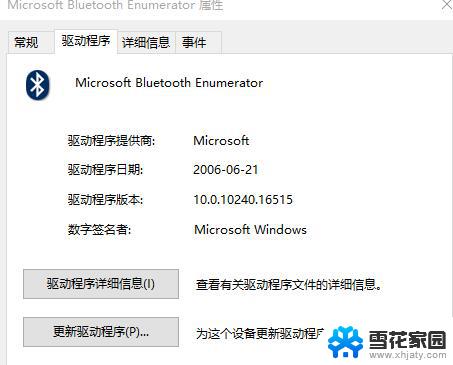怎样打开蓝牙音响 win10蓝牙音箱连接教程
在如今的数字化时代,蓝牙音响已经成为人们日常生活中不可或缺的一部分,而在Win10系统下,如何打开蓝牙音响并成功连接成为了很多人关心的问题。通过简单的操作步骤,我们可以轻松实现Win10系统与蓝牙音箱的连接,享受高品质的音乐体验。本文将为大家详细介绍Win10蓝牙音箱连接的教程,让您轻松掌握操作技巧,让音乐之声随时陪伴在您身边。愿您在这个数字化时代中享受到更便捷、更美好的音乐世界。
方法如下:
1.第一步:打开蓝牙音箱电源开关,音箱发出提示音。

2.第二步:点击win10右下角的信息图标,在弹出的对话框中选择“所有设置”。
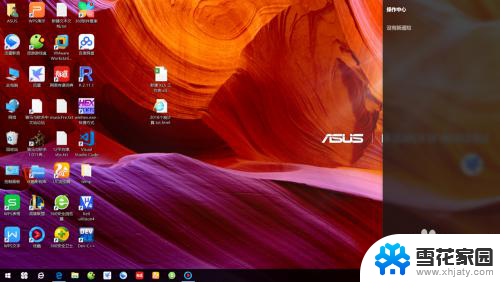
3.第三步:在“设置”对话框中选择“设备”。
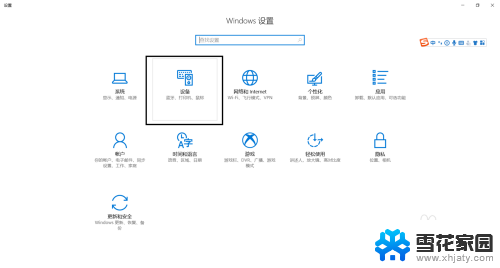
4.第四步:选择“添加蓝牙或其他设备”。
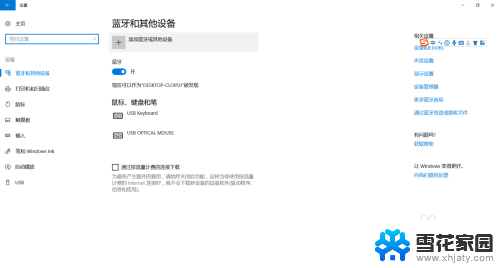
5.第五步:在“添加设备”对话框中选择“蓝牙”。
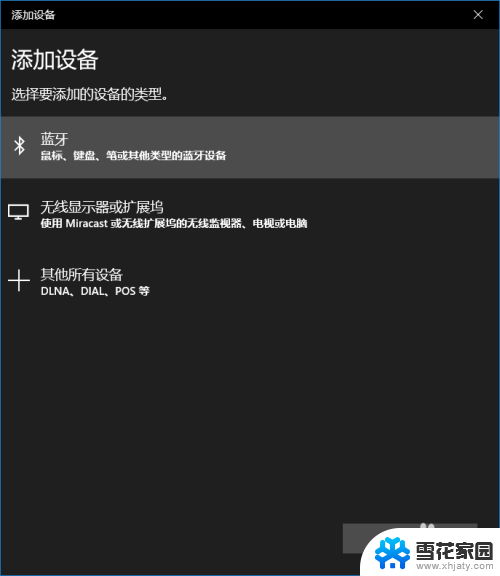
6.第六步:选择你蓝牙设备对应的设备名称,一般而言蓝牙音箱都会有“音频”标识。如果有多个蓝牙音箱请将其他的先关闭。
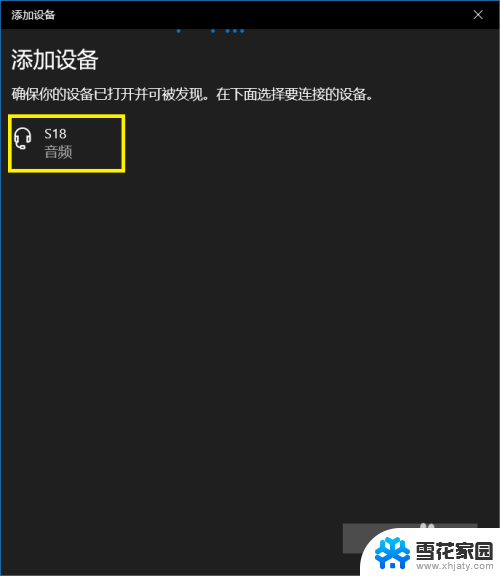
7.第七步:等待蓝牙配对。
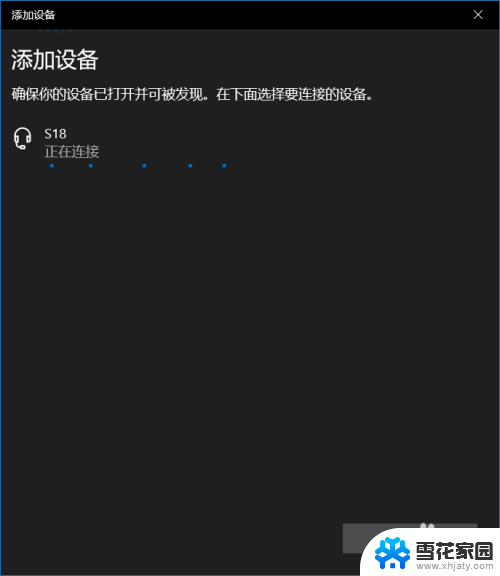
8.第八步:蓝牙配对成功,回到“设置”界面可以看到“音频”区域多了一个蓝牙设备了。这就是刚刚匹配的蓝牙音箱。
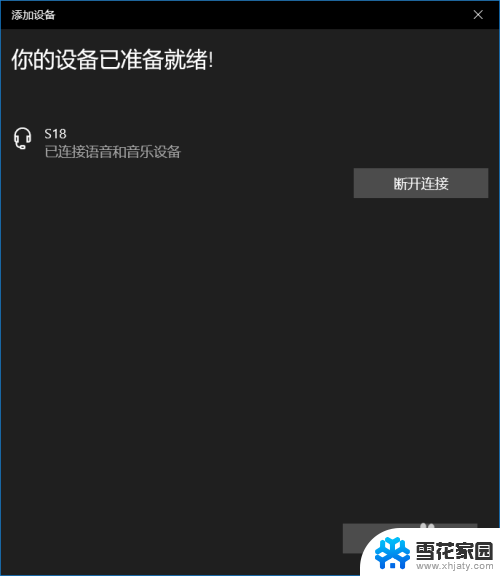
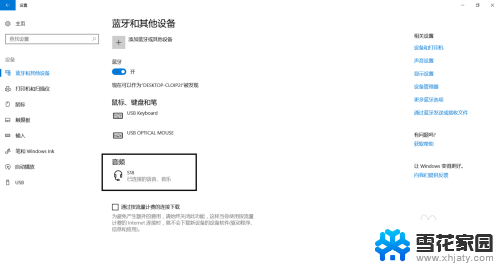
以上是如何打开蓝牙音响的所有内容,如果您遇到此问题,您可以按照我的方法来解决,希望这对大家有所帮助。