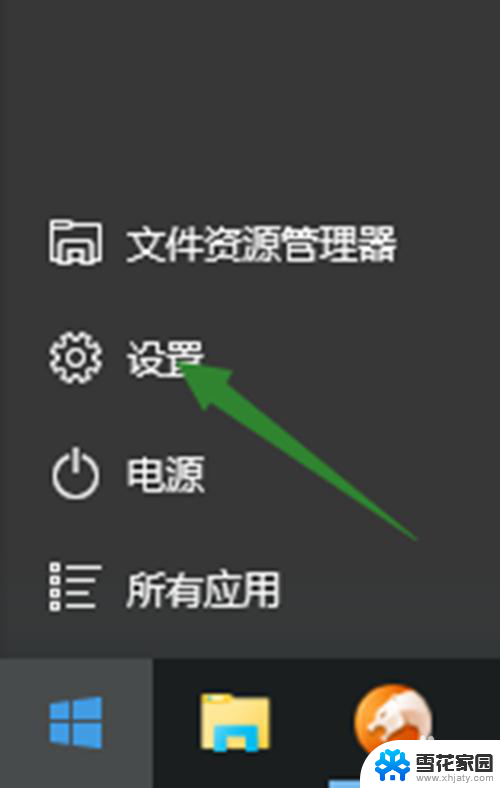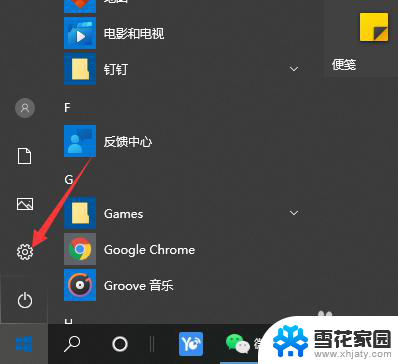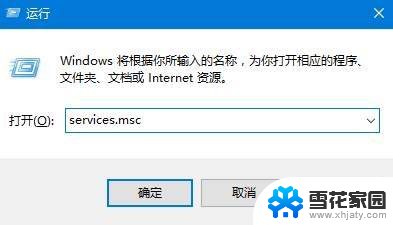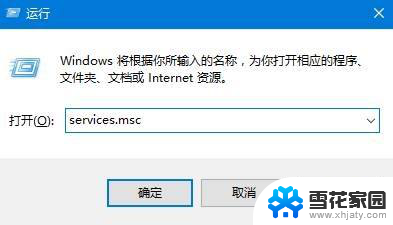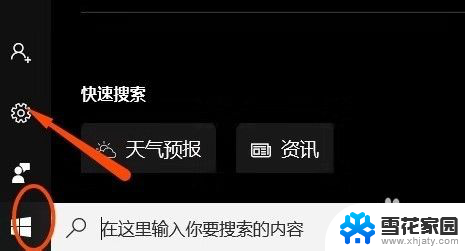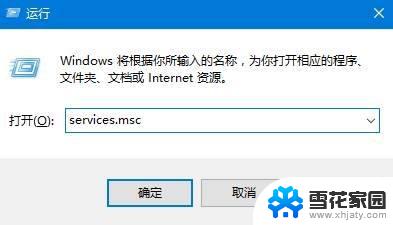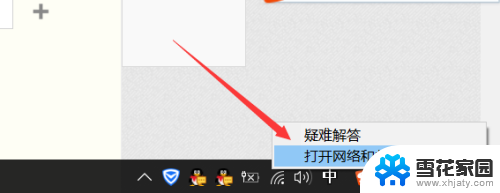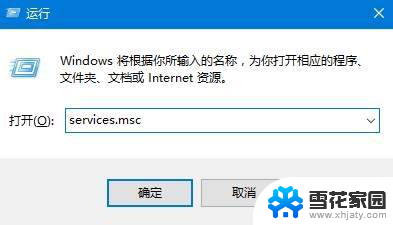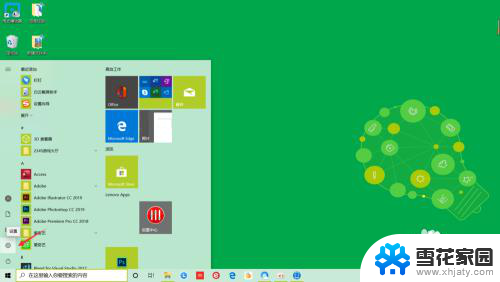戴尔电脑无法找到输入设备 Win10电脑麦克风无法使用怎么办
随着科技的不断发展,电脑在我们的生活中扮演着越来越重要的角色,有时候我们也会遇到一些麻烦,例如戴尔电脑无法找到输入设备或者Win10电脑麦克风无法使用。这些问题可能会给我们的工作和娱乐带来不便,因此我们需要尽快找到解决办法。本文将为大家提供一些可能的解决方案,帮助大家解决这些常见的电脑问题。无论是为了工作还是娱乐,我们都希望电脑能够正常运行,让我们的生活更加便利。
操作方法:
方法一:
1、在开始菜单中依次点击“设置”。

2、在设置界面下方找到“隐私”。
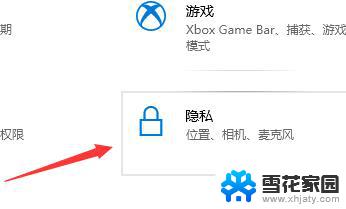
3、确定“允许应用使用我的麦克风”项已经打开。如果没有打开,点击“打开”,问题基本就可解决。
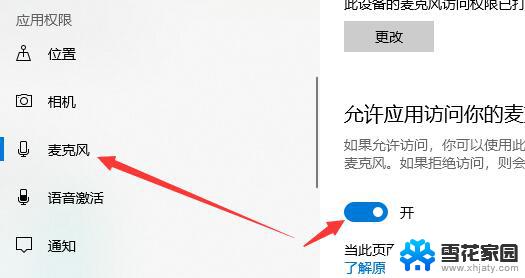
方法二:
1、在开始菜单处单击鼠标右键选择“设备管理器”进入。
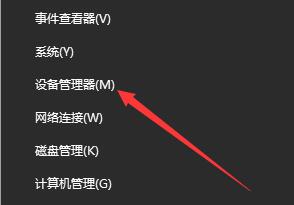
2、选择“音频输入和输出”下的“麦克风阵列”。查看驱动是否安装原版驱动、是否正常安装。
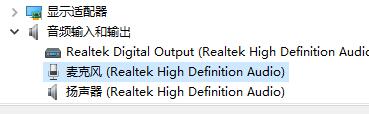
PS:建议将驱动卸载,然后用主板原配光盘安装驱动。或去主板制造商的网站下载原配驱动重新安装。
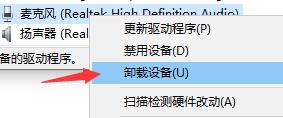
方法三:
1、在电脑任务栏的音量图标上,点击鼠标右键选择“录音设备”。
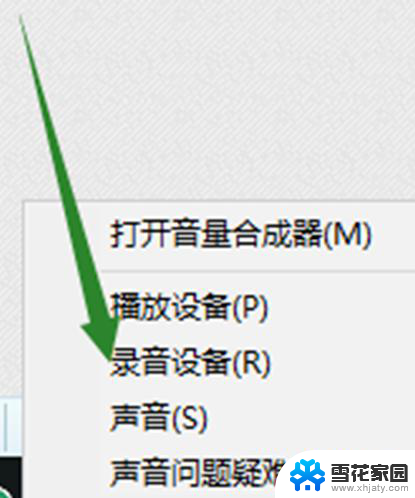
2、打开进入“声音”属性窗口,查看麦克风是否是为“默认设备”。如不是,则“设为默认设备”。
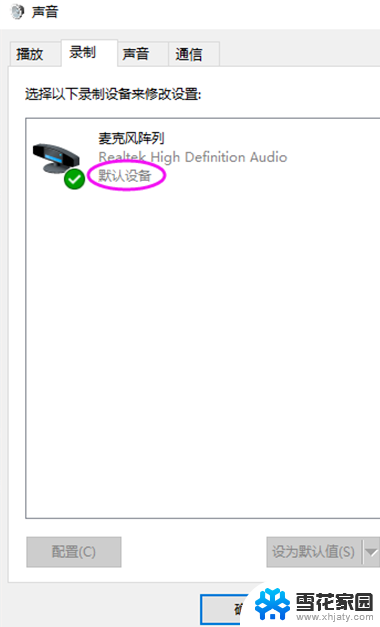
方法四:
1、在“声音”属性窗口,选择“麦克风阵列”。点击右下角的“属性”按钮进入“麦克风阵列”属性选项框。
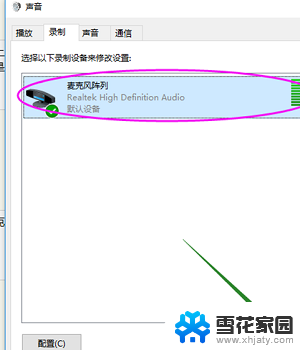
2、在“级别”选项下,将“麦克风阵列”和“麦克风加强”下的调试按钮都拖到最右边。确定之后依次退出。
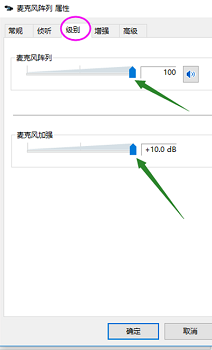
方法五:
1、在声音属性窗口,说话时麦克风右边的提示条会有反应。
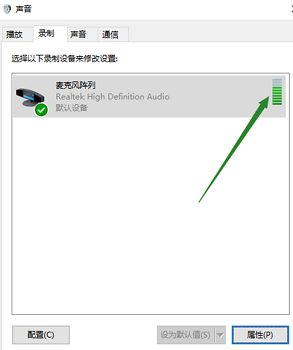
2、或者在任务栏搜索栏中输入“录音机”,打开电脑录音机程序。然后开始录音,看看是否可以正常录音,通过上面的设置,通常是可以使用的。
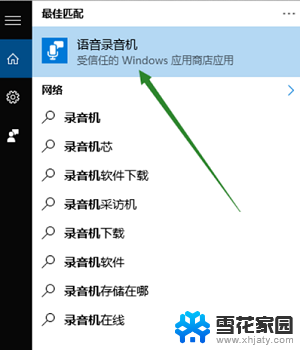
方法六:
以上就是关于戴尔电脑无法找到输入设备的全部内容,如果您需要,您可以根据我的步骤进行操作,希望这些信息能对您有所帮助。