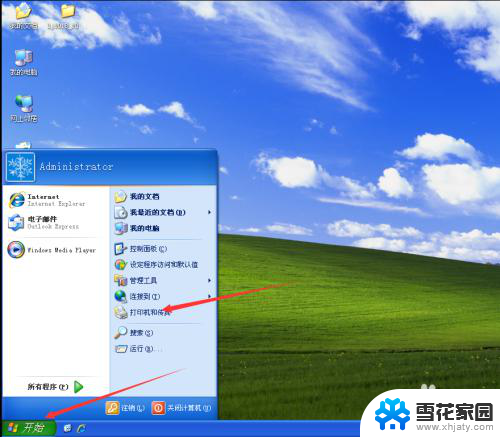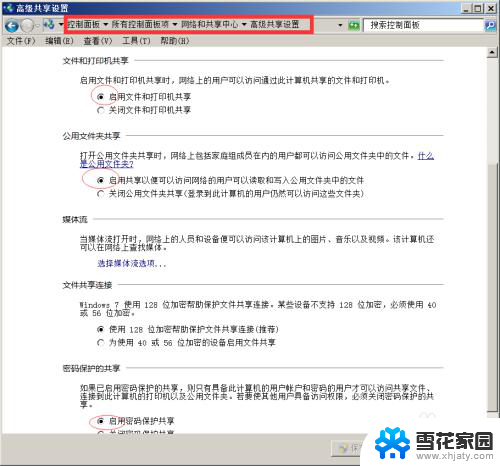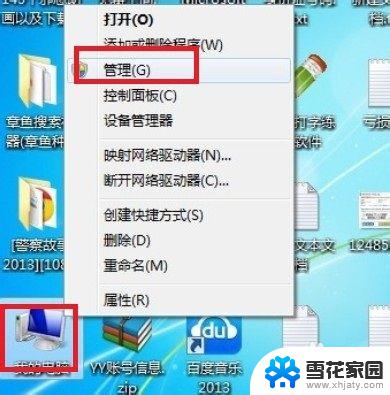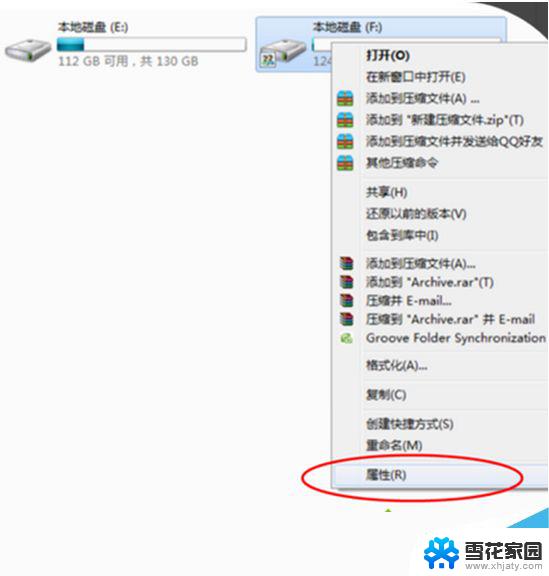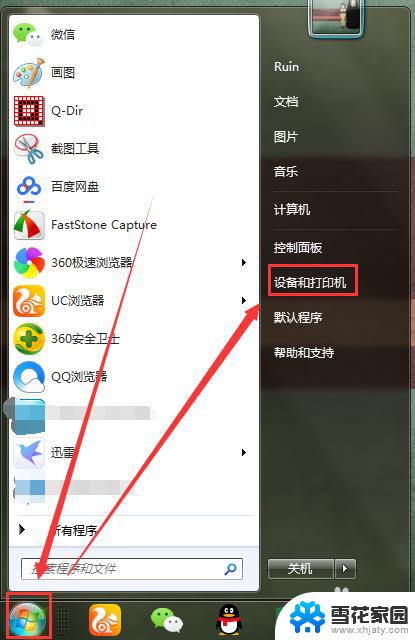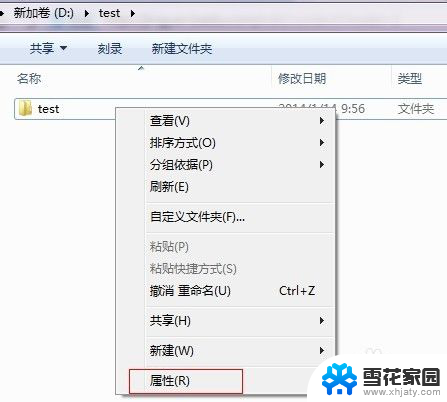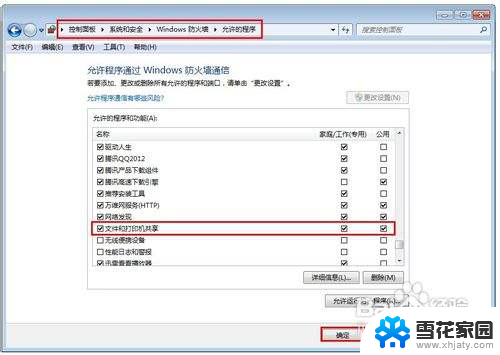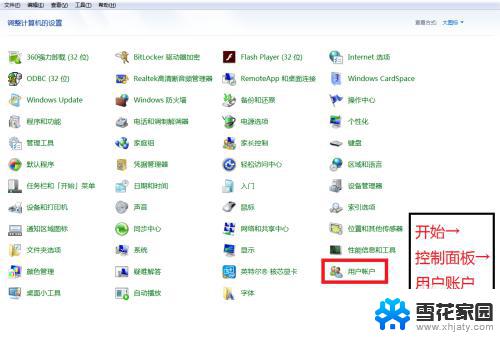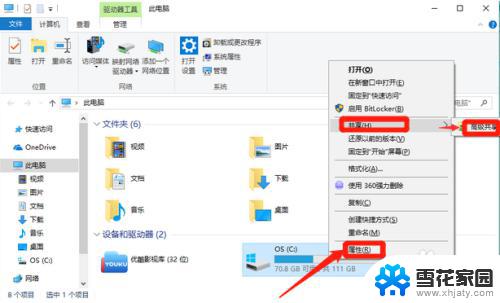win7共享权限设置方法 win7局域网共享权限管理
win7共享权限设置方法,在如今信息互联的时代,局域网共享成为了我们日常办公和生活中不可或缺的一部分,Win7作为一款广泛使用的操作系统,其共享权限设置方法也备受广大用户关注。通过合理设置共享权限,我们可以更好地管理和控制局域网上的共享资源,确保信息的安全和流畅传输。接下来我们将介绍一些Win7共享权限的设置方法,帮助大家轻松掌握局域网共享权限管理的技巧。无论是工作还是生活,通过正确的共享权限设置,我们能够更加高效地利用局域网资源,提升工作效率和生活质量。
步骤如下:
1.控制面板->网络和共享中心->更改高级共享设置,点击“启用网络发现”、“关闭密码保护共享”->“保存修改”。
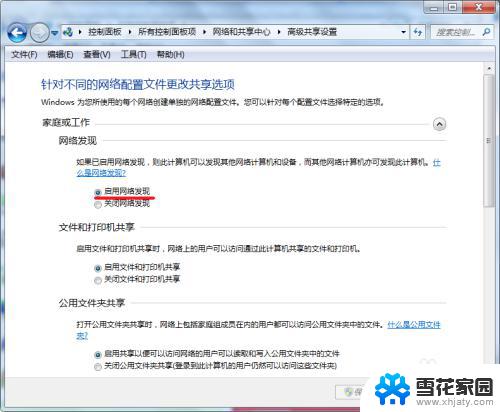
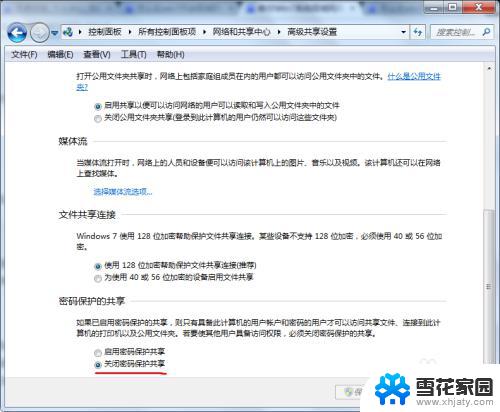
2.右键你要共享的文件夹,点击共享->高级共享
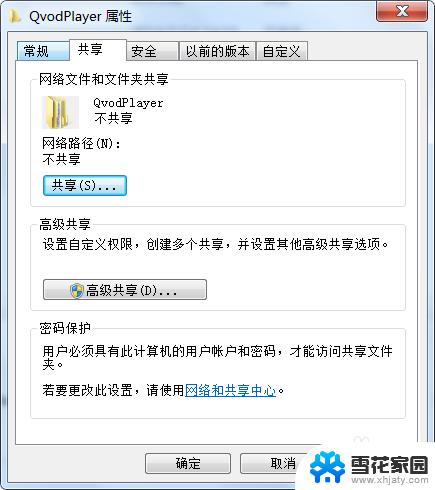
3.勾选“共享此文件夹”,同时修改共享时显示的文件名。
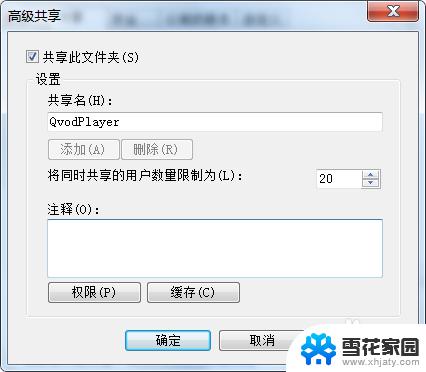
4.更可以赋予其他权限,在上图点击“权限”。点选“Everyone”(匿名用户),在下面的方框赋予相关权限。
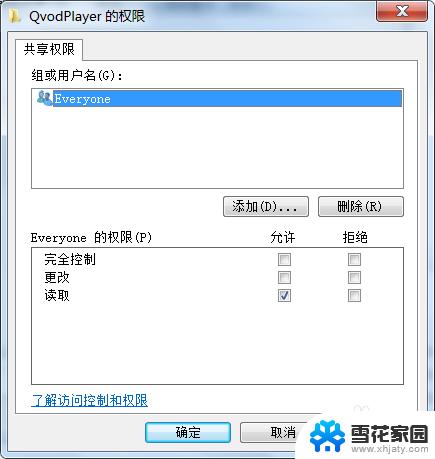
5.如果想要屏蔽匿名用户进入,更好地管理权限。可以设置为需要登录进入:先进入控制面版->用户账户->管理其他用户->创建一个新账户。此处略,以此创建一个登录用的账户。
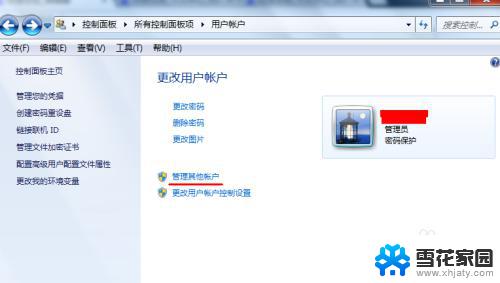
6.然后回到刚才创建共享的界面,点击“添加”。
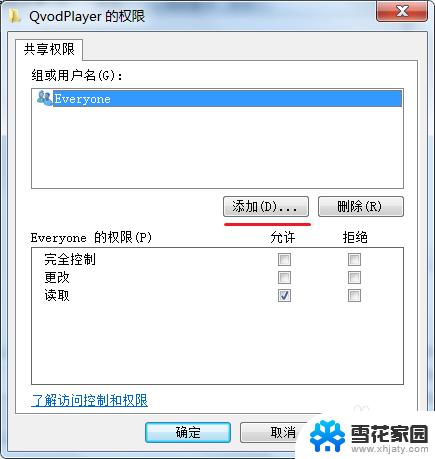
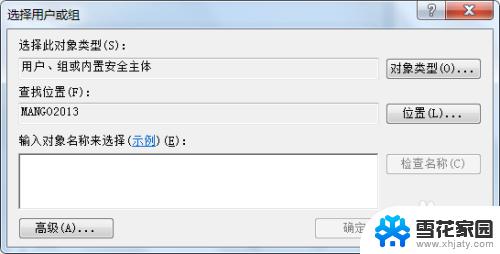
7.点击“高级”->立即查找,在搜索结果的方框里面找到刚才创建的用户,然后点击确定。回到图中页面,把匿名用户“Everyone”删掉,点选你刚才加入来的用户,并赋予应有的权限。
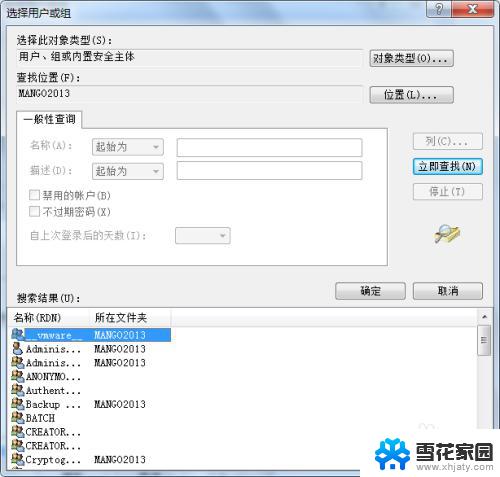

8.控制面板->网络和共享中心->高级共享设置,点击“启用密码保护共享”->“保存修改”。
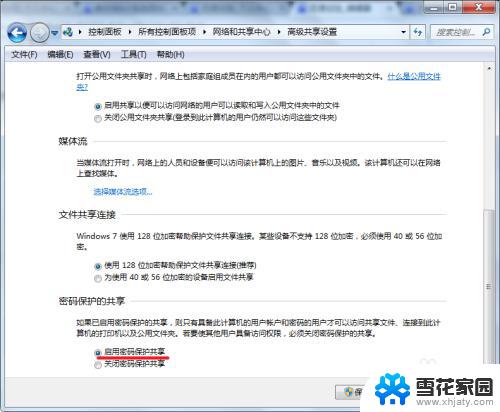
9.打开“菜单”,点击运行,输入\\你的ip地址,回车即可访问。(注意:\\此处是反斜杠)

这就是win7共享权限设置的全部内容,如果您不明白,请按照我的方法操作,希望能对大家有所帮助。