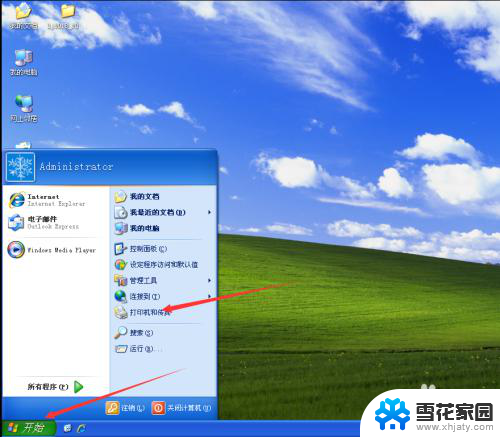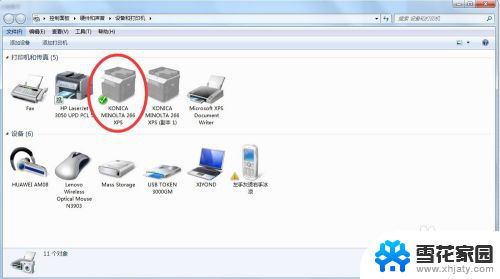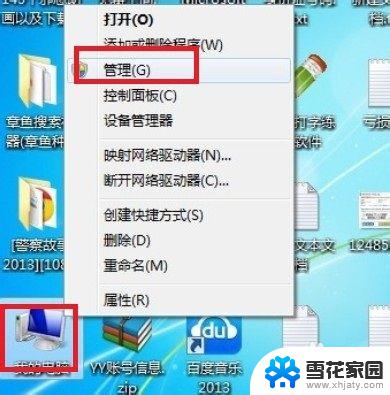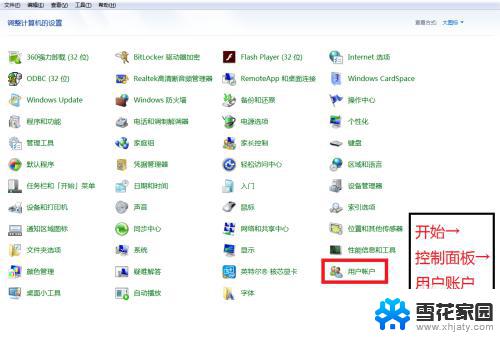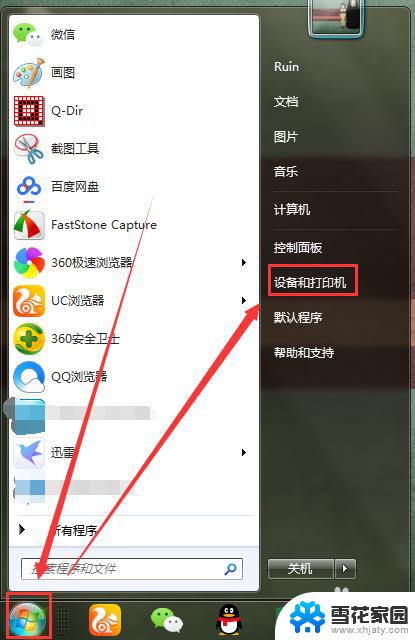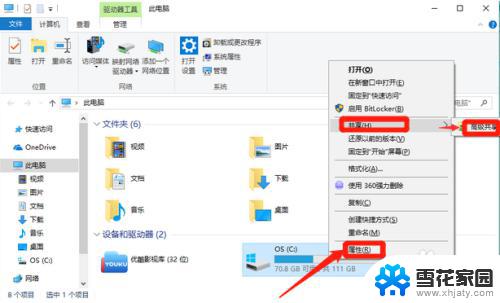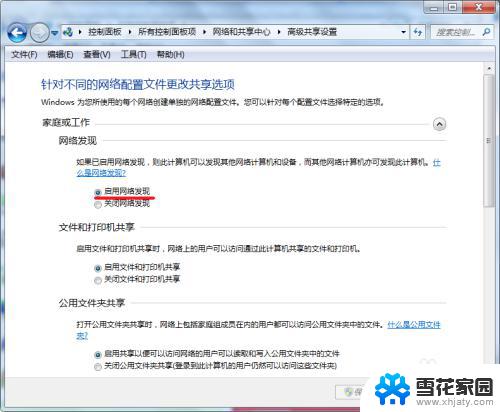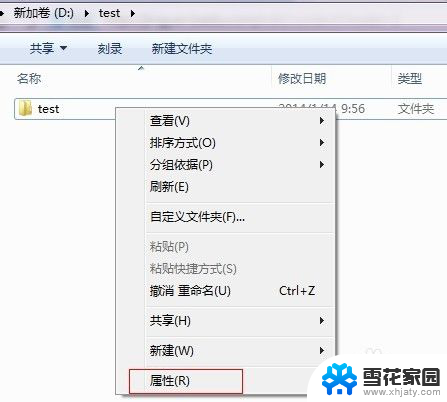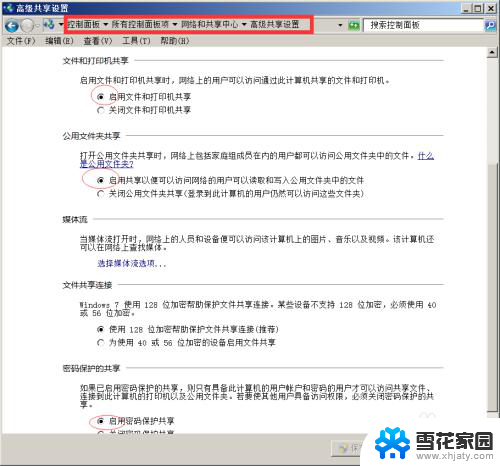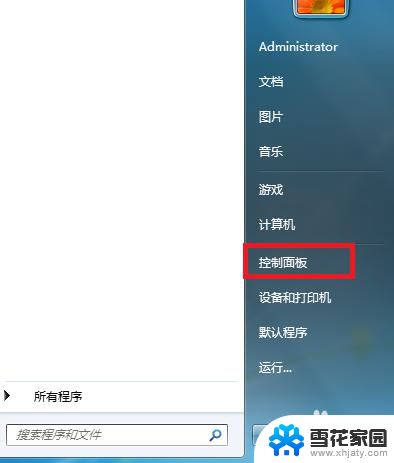w7系统打印机共享设置方法 win7打印机共享设置教程
w7系统打印机共享设置方法,在当今信息化时代,打印机作为办公室和家庭中不可或缺的设备之一,其共享设置对于提高工作效率和节约资源起着重要作用,而在Windows 7系统中,打印机共享设置更是一项必不可少的操作。通过win7打印机共享设置教程,我们可以轻松了解和掌握如何在网络中共享打印机,实现多台计算机共同使用一个打印机的便利。本文将介绍win7系统打印机共享设置方法,帮助读者快速上手并解决相关问题,提升工作效率。无论是办公室还是家庭,打印机共享设置都能为我们的工作和生活带来便捷,让我们一起来探索吧!
方法如下:
1.通过设置防火墙开启“文件和打印机共享”。具体方法:依次进入“控制面板”->“系统各安全”->“Windows防火墙”->“允许的程序”,在允许程序通过Windows防火墙通信的列表中勾选“文件和打印共享”。
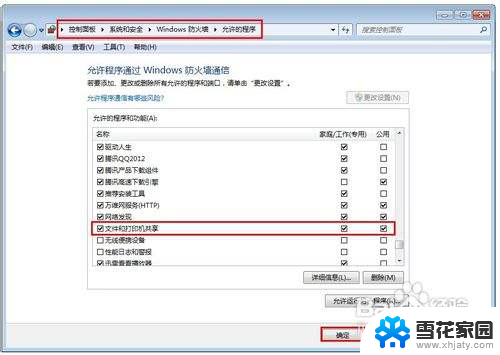
2.添加并设置打印机共享。打开“控制面板”,依次进入“硬件和声音”->“设备和打印机”,如果此时未发现打印机,则需要添加打印机。方法是:点击“添加打印机”,在弹出的窗口中选择“本地打印机”。点击下一步,选择“打印机的接口类型”,在此选择USB接口(这是根据打印机的型号来决定的),选择好后点击下一步,选择驱动程序,如果所需要的驱动程序不在列表中时,就需要选择“从磁盘安装”,定位到驱动程序的目录并安装相应的驱动,当驱动程序安装完毕后,打印测试页,如果打印机正常打印,说明打印机驱动安装成功。

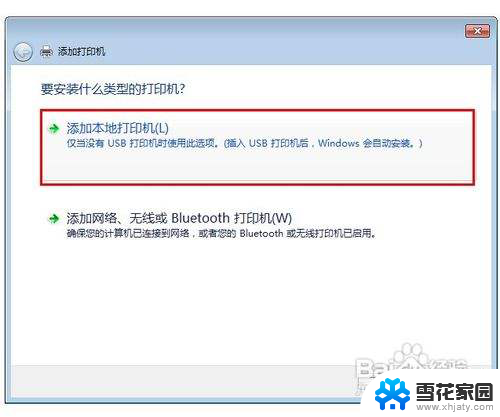
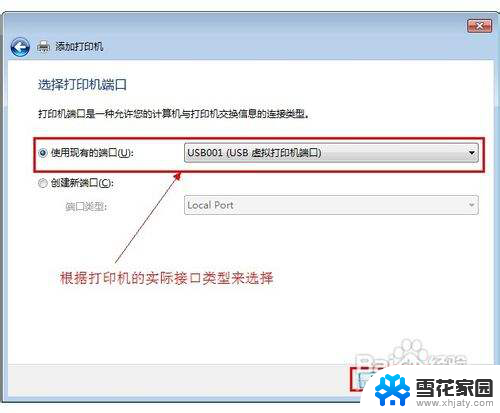
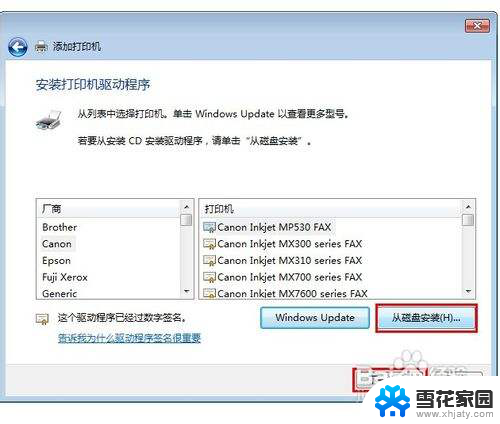
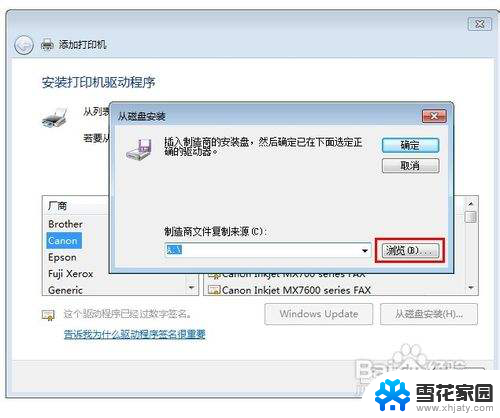
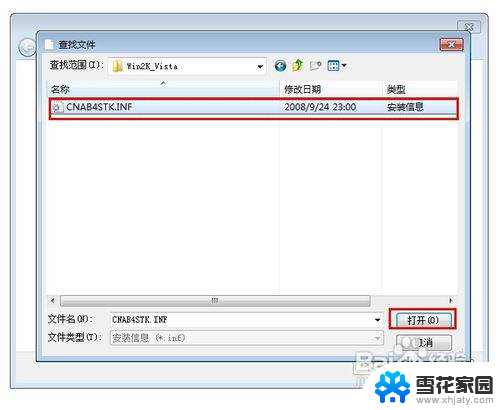

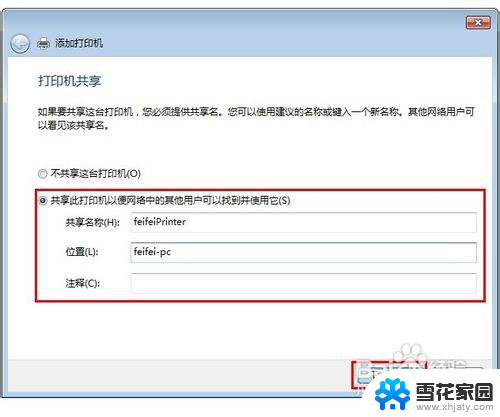
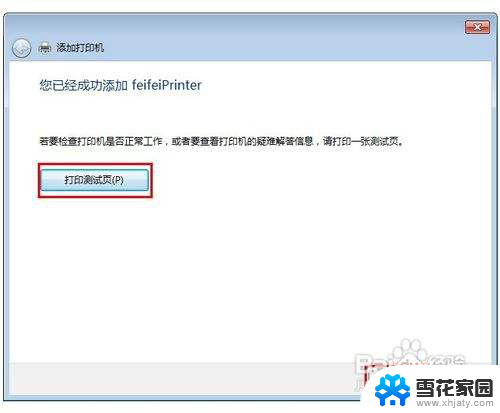
3.在欲共享的打印机图标上右击,从弹出的菜单中选择“打印机属性”。在属性对话框中选择“共享”选项卡,勾选“共享这台打印机”,并填写打印机的名称等信息。
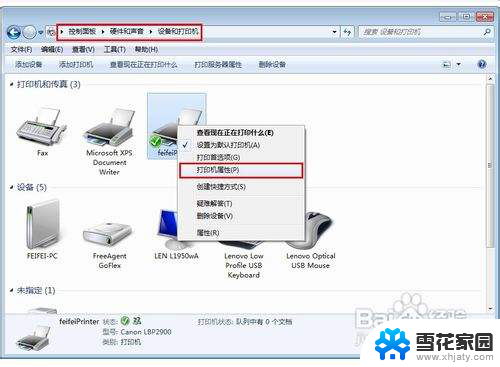
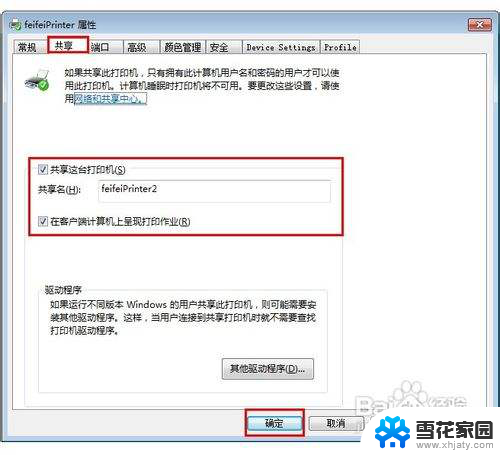
4.查看本地打印机的共享情况。具体操作方法:依次进入“控制面板”-“网络和Internet”-“查看计算机和设备”,双击“本地计算机(feifei-pc)",查看是否存在共享名为“feifeiPrinter2”的打印机。如果存在,则说明共享打印机成功。
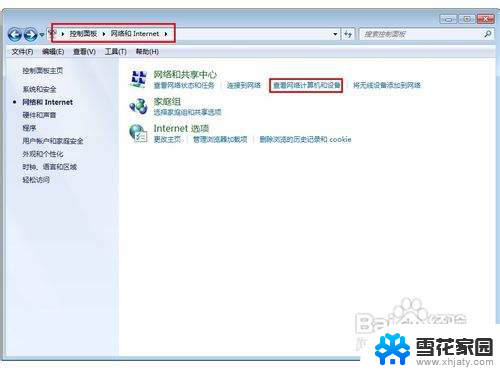
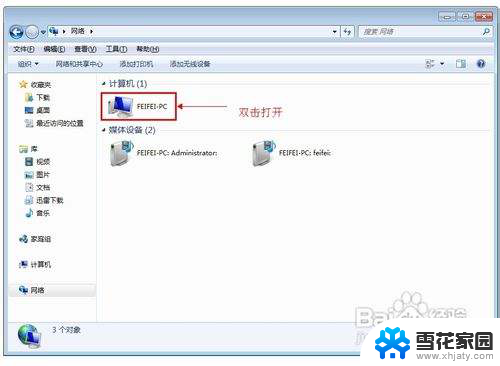
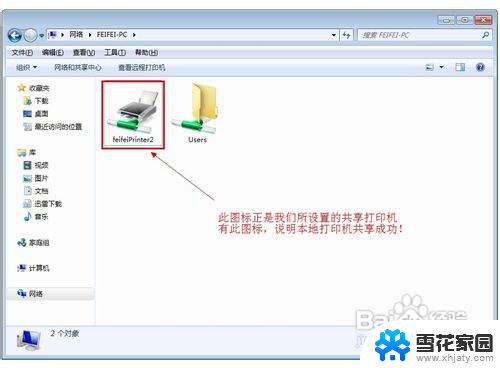
以上就是w7系统打印机共享设置方法的全部内容,如果您遇到类似情况,可以按照以上步骤进行解决,希望这些方法能对大家有所帮助。