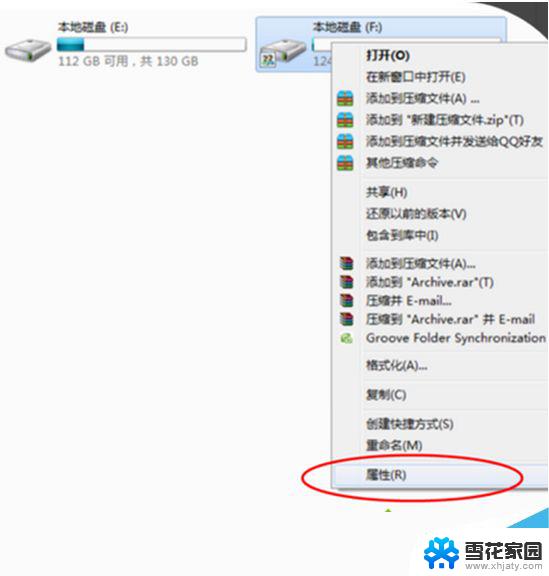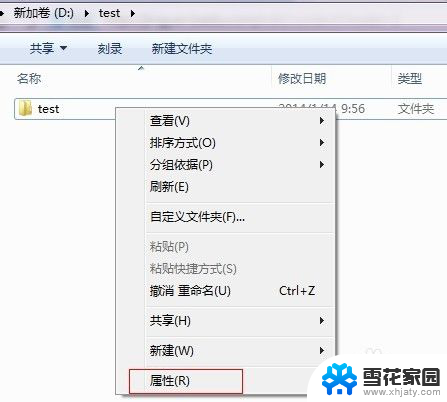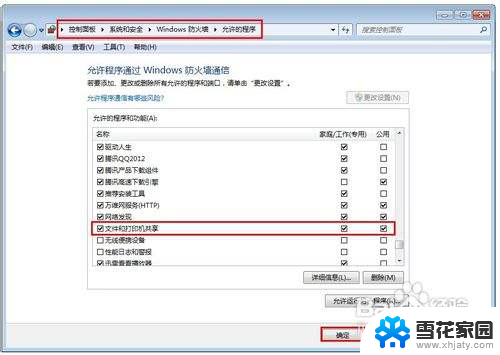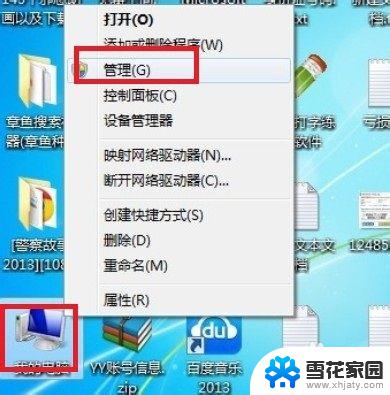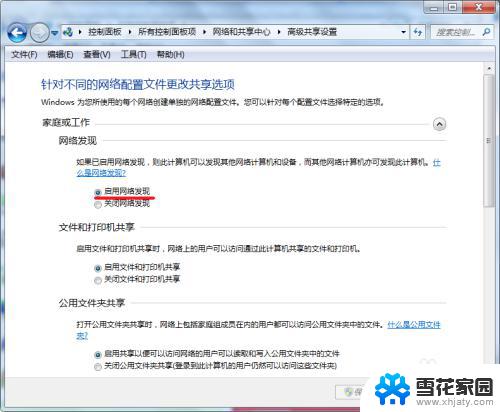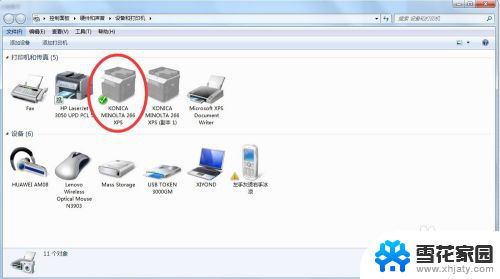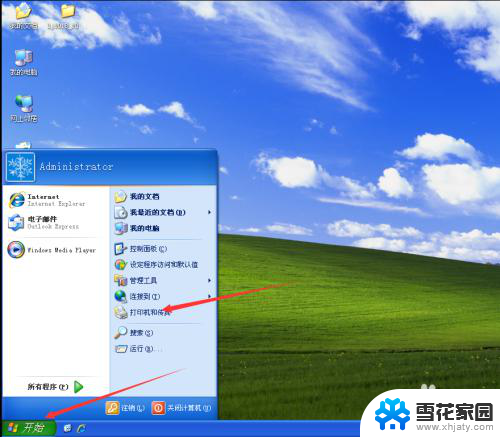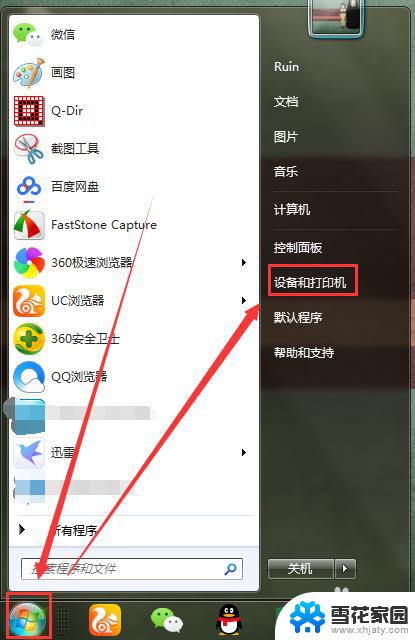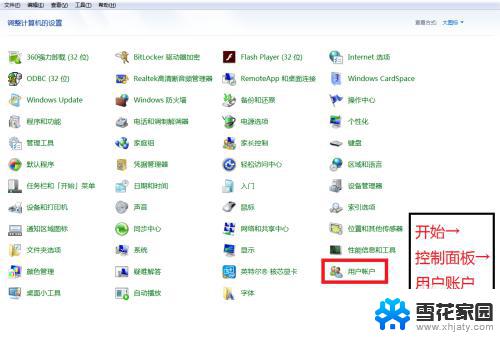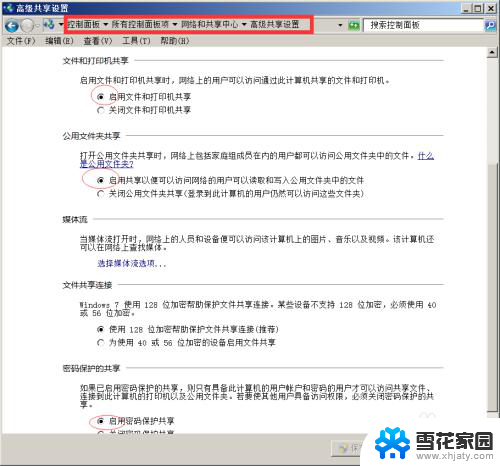win7网络硬盘共享 电脑磁盘共享的设置教程
win7网络硬盘共享,随着电脑使用的普及,网络硬盘共享和电脑磁盘共享成为了常见的操作需求,在Windows 7操作系统中,我们可以通过一些简单的设置来实现这些功能。网络硬盘共享能够让多台电脑在同一网络环境下访问和共享文件,而电脑磁盘共享则允许其他设备通过网络连接访问电脑上的磁盘。本教程将详细介绍如何在Win7系统中进行这些设置,让您轻松实现网络文件共享和磁盘访问的功能。无论是办公还是家庭使用,这些设置都能为我们带来更便捷的操作体验。
操作方法:
1.首先我们要打电脑,然后找到自己的共享磁盘后。找到些电脑后点击共享后,会看到高级共享字样。然后此处点击高级共享。
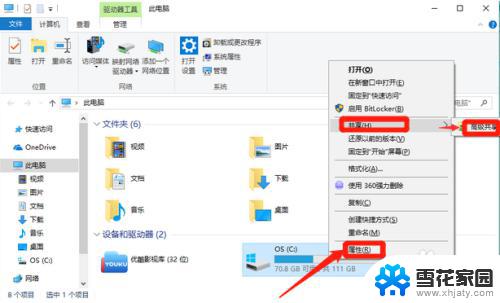
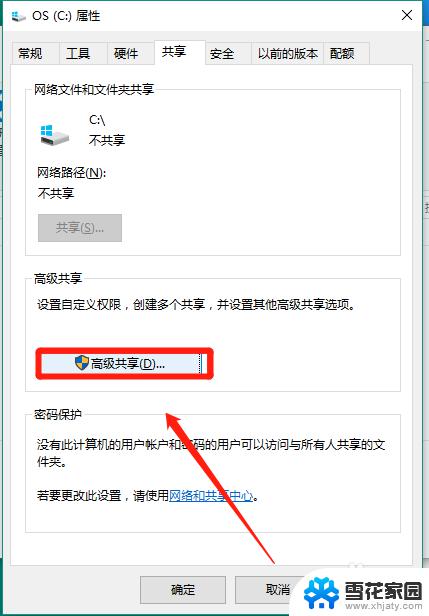
2.当我们点开高级共享界面以后,会在此窗口即刻看见自己的共享盘符。然后我们依次点击应用确定。
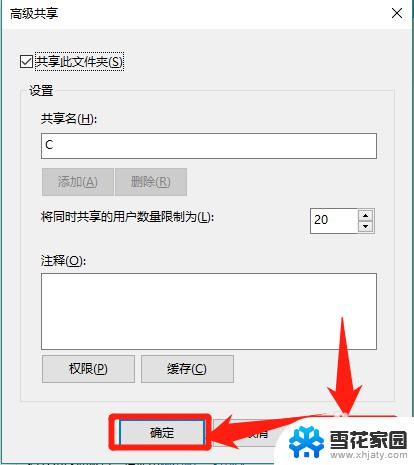
3.我们点击了应用确定以后,再点击我们界面上的网络字样。就可以看到自己的计算机了,然后点击进入。
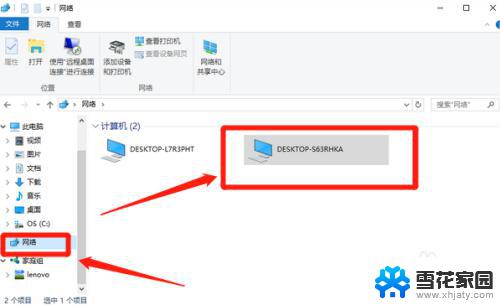
4.最后,我们点击进入在整个界面上我们就可以清楚的看到自己共享的磁盘了。那么电脑磁盘共享就已经完全设置好了
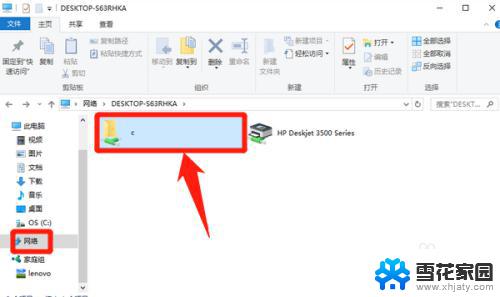
5.总结:
1打开电脑要共享的磁盘.点击共享中的高级共享。
2.自己的共享磁盘点击应用确定。
3.到网络界面中进入计算机。
4.共享的磁盘完成。
以上是Win7网络硬盘共享的全部内容,如果你遇到了这种情况,不妨根据小编的方法一试,希望这些方法能够对大家有所帮助。