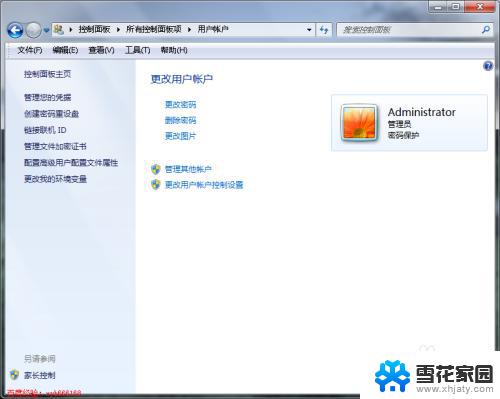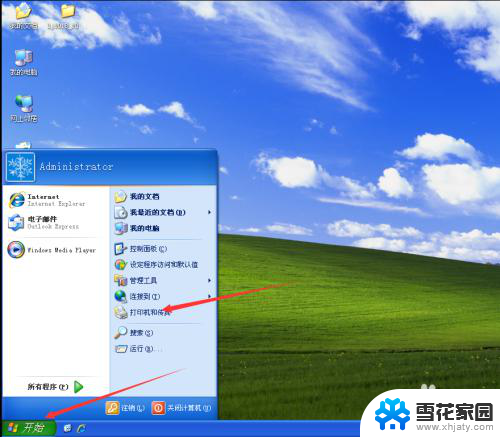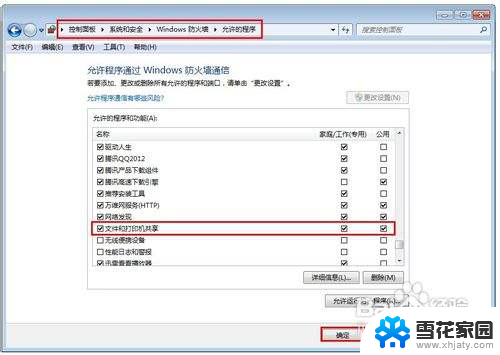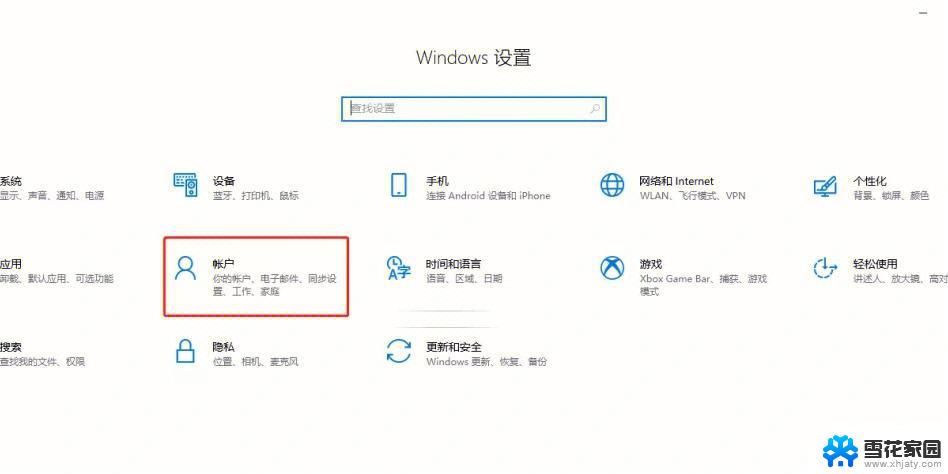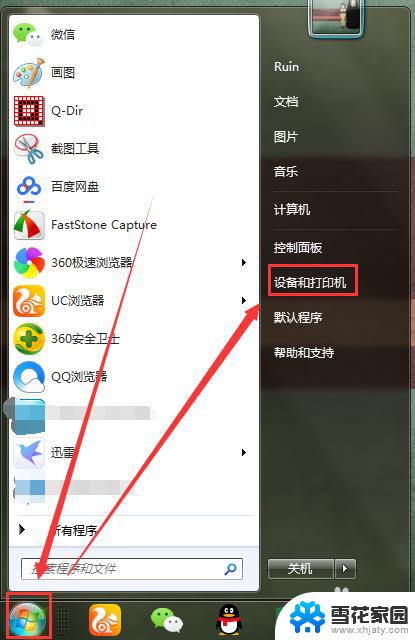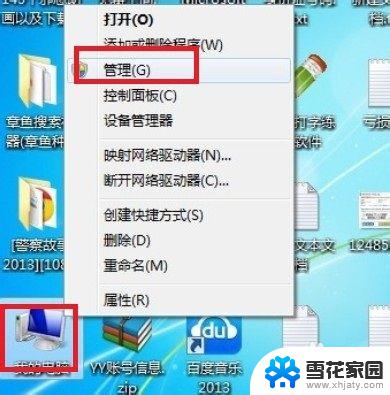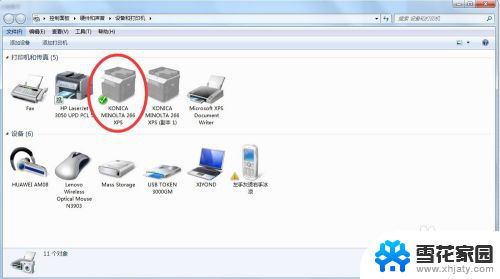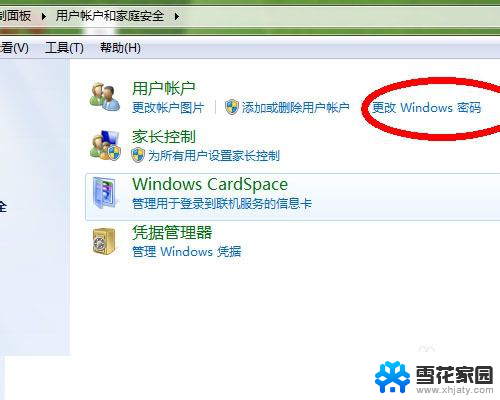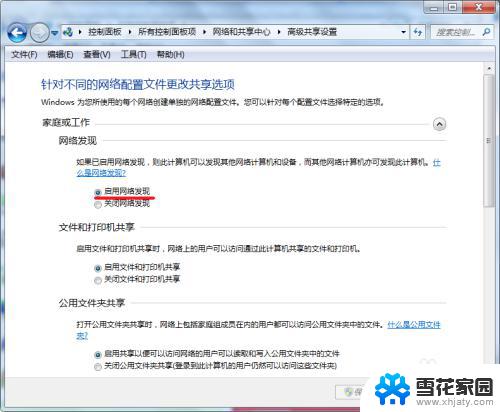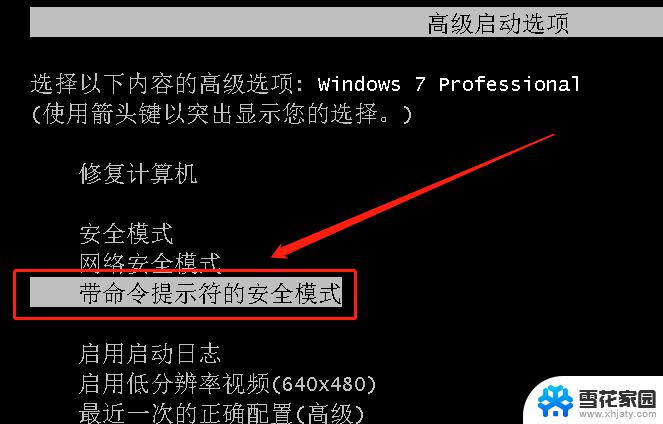win7打印机共享关闭密码保护 Win7关闭密码保护共享方法
win7打印机共享关闭密码保护,在如今的互联网时代,我们对于电脑及其相关设备的使用已经变得越来越频繁,而在使用电脑的过程中,打印机的共享功能更是给我们的工作和生活带来了极大的便利。对于一些安全性较高的网络环境来说,密码保护共享的设置可能会给我们带来一些繁琐的操作。针对此问题,本文将介绍Win7关闭密码保护共享的方法,帮助我们更加轻松地享受共享打印机带来的便利。
具体方法:
1.开始→控制面板→用户账户。
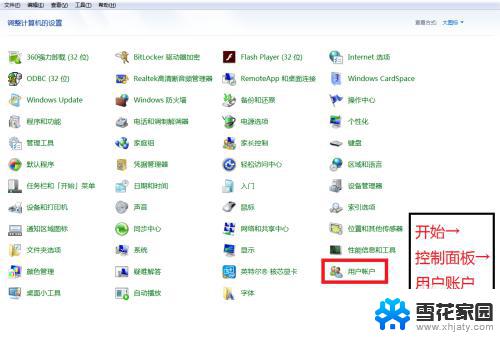
2.点击“管理其他用户”。
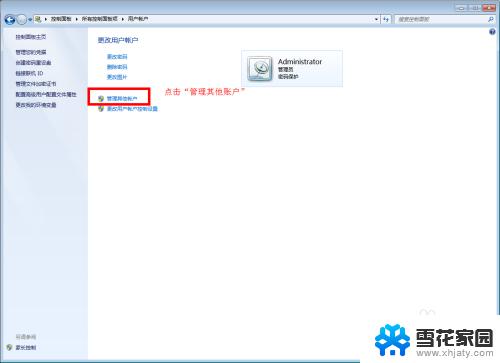
3.点击 “Guest”。
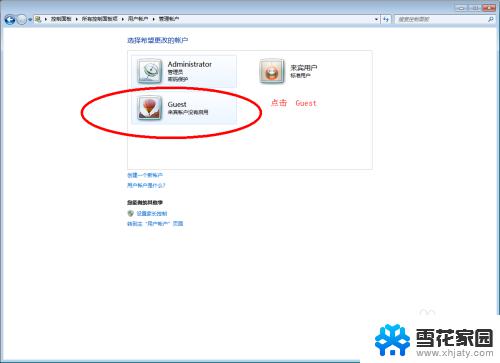
4.点击“启用”。
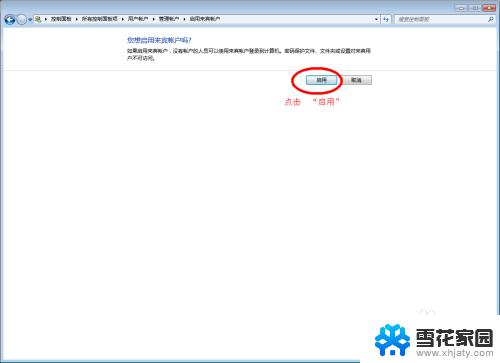
5.点击 “开始” → 右击“计算机”→ 左单击 选择“管理”。
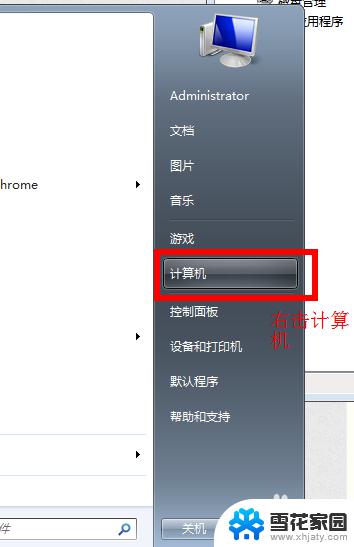
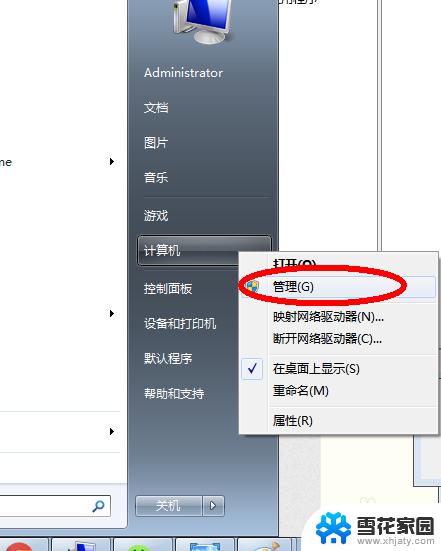 6
6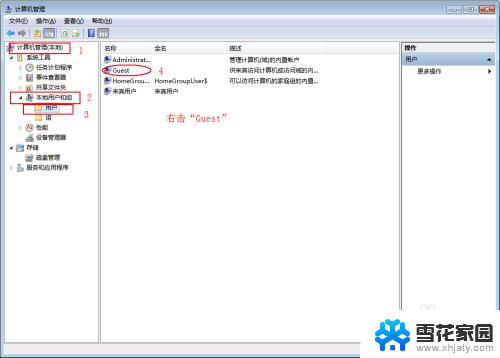 7
7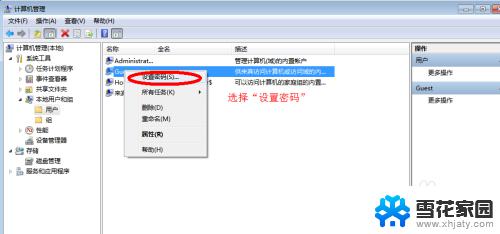 8
8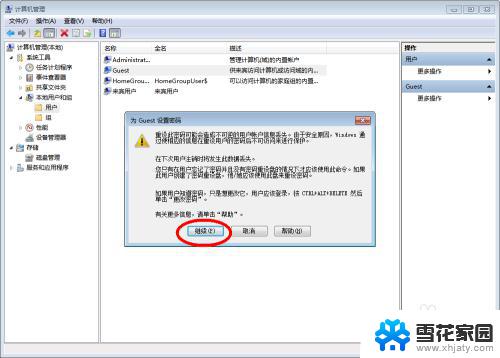 9
9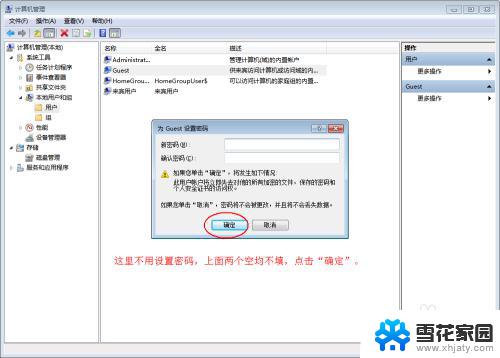
10. 双击“Guest”,打开“Guest属性”窗口,确保“账户已禁用”选项不被勾选。
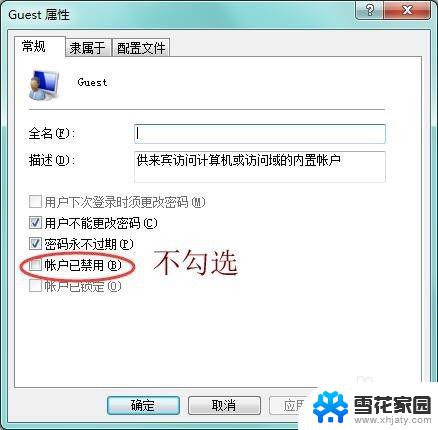 11
11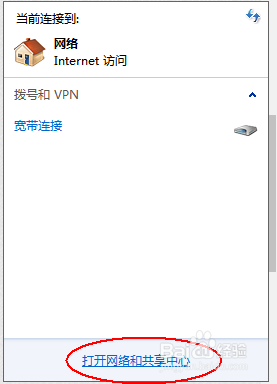 12
12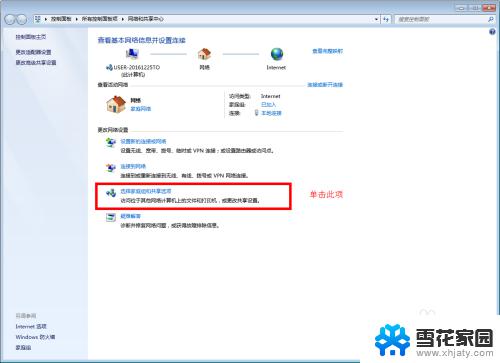 13
13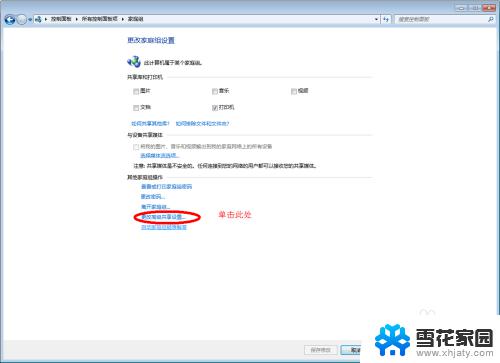 14
14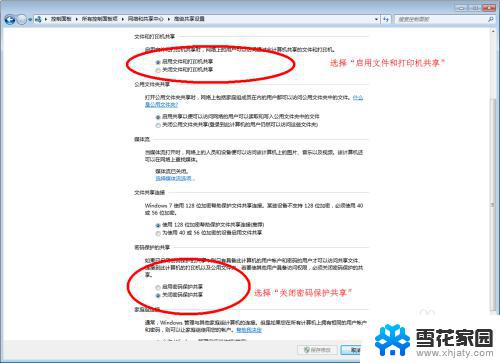
15.点击“开始”,点击“运行”,输入gpedit.msc,点击 确定;
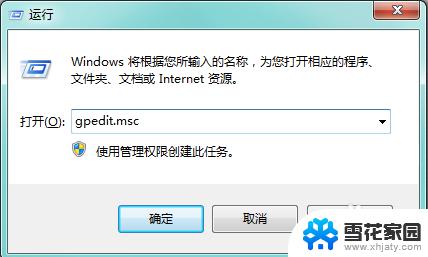
16.左侧导航栏依次点击展开“计算机配置”--windows设置--安全设置--本地策略--安全选项,右侧列表中找到”网络访问:本地账户的共享和安全模式“。然后双击
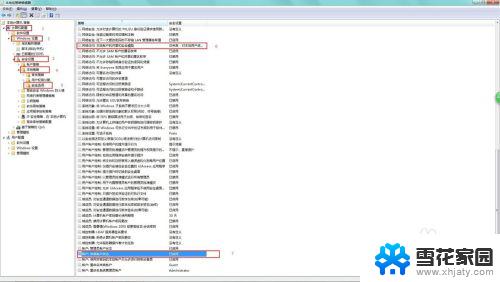
17.弹出对话框中,从下拉列表中选择”仅来宾-对本地用户进行身份验证。其身份为来宾“,点击“确定”;
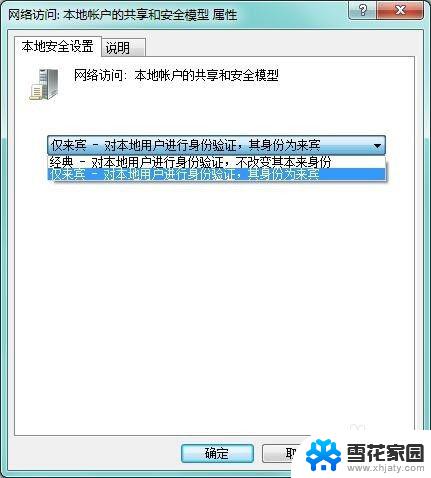
18.右侧列表找到”账户:来宾账户状态“并双击,弹出对话框。点击“已启用”,点击“确定”
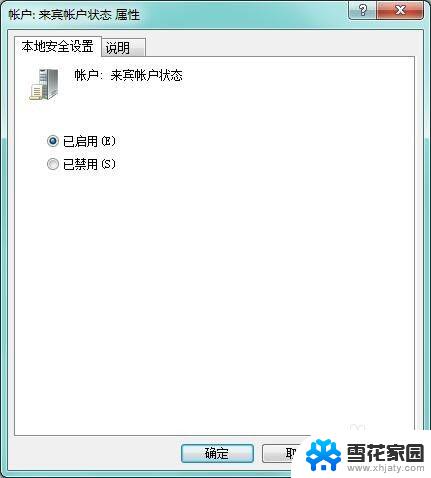
19.关闭组策略编辑器,重启电脑就可以了。
以上就是win7打印机共享关闭密码保护的全部内容,如果还有不清楚的用户,可以参考一下小编的步骤进行操作,希望对大家有所帮助。