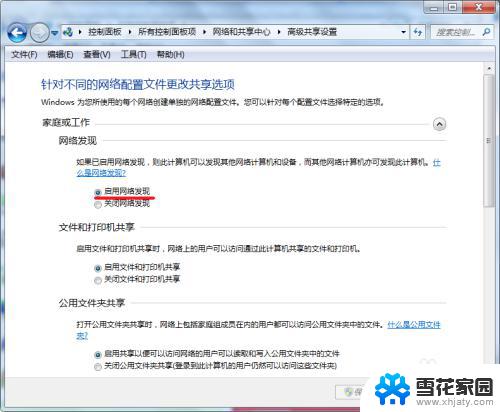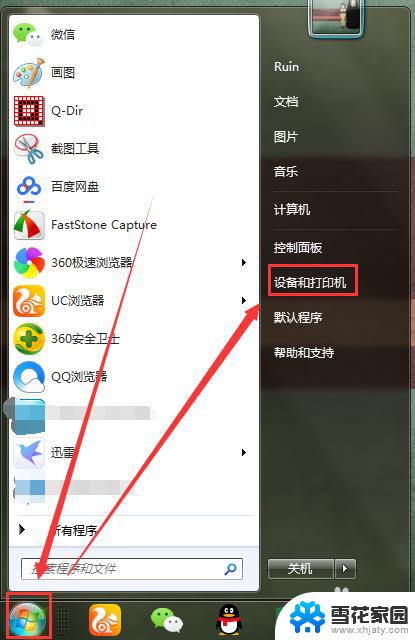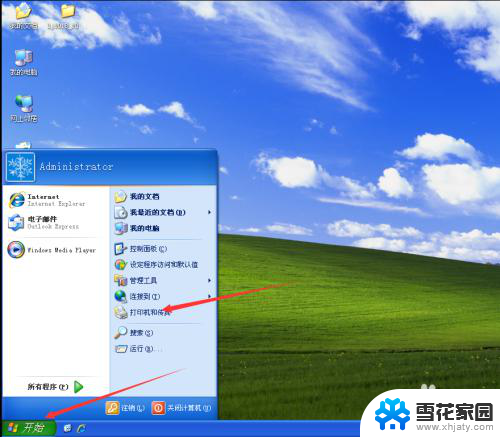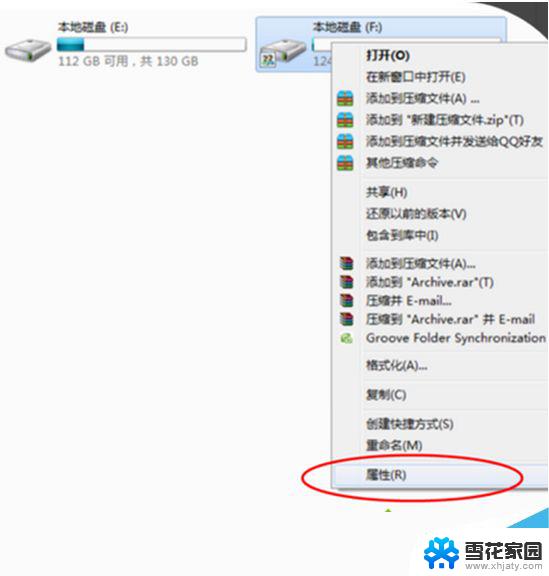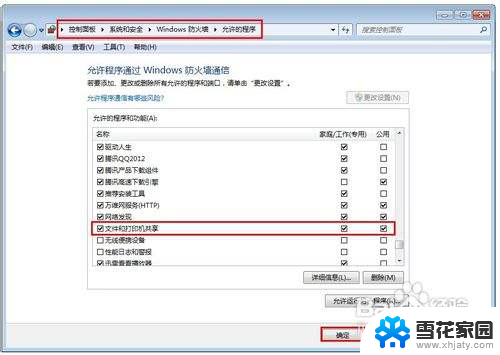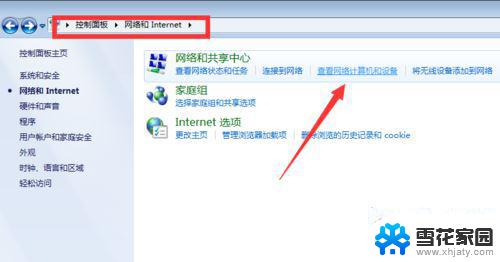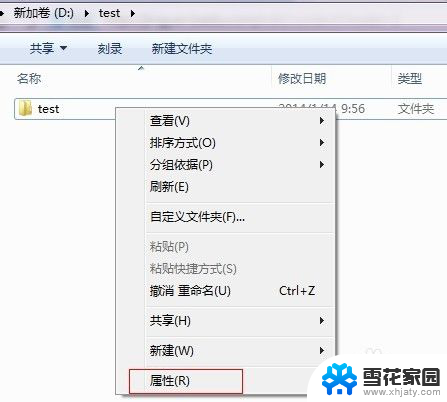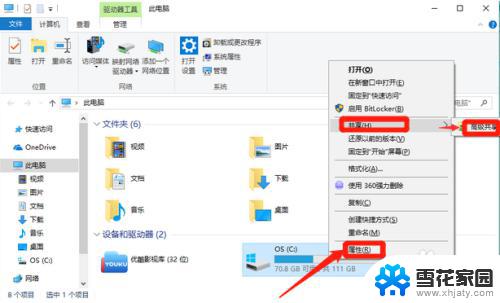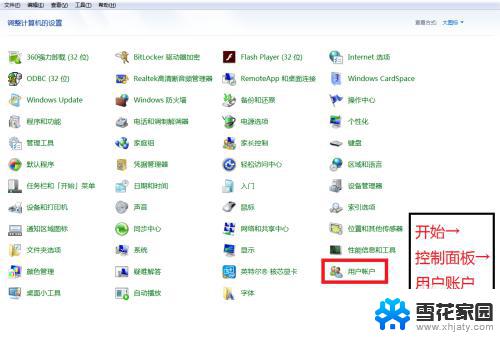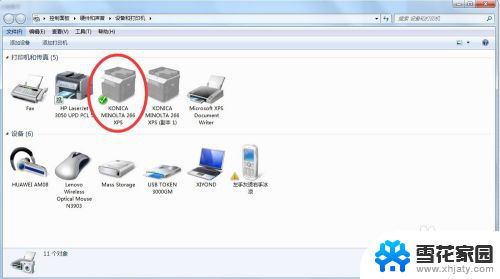windows xp和windows 7局域网共享 XP与Win7局域网共享打印机设置步骤
windows xp和windows 7局域网共享,在现代化的办公环境中,局域网共享打印机成为了一个必不可少的功能,无论是使用Windows XP还是Windows 7系统,都需要进行一系列的设置步骤才能实现打印机的共享。对于XP和Win7系统用户来说,共享打印机是一个非常方便的功能,它可以允许多台电脑共享同一台打印机,从而提高工作效率。接下来我们将介绍XP和Win7局域网共享打印机的设置步骤,帮助大家轻松实现打印机的共享。
具体步骤:
1. 在WIN7系统里面开启来宾用户:
在【我的电脑】上右键【管理】---【系统工具】----【本地用户和组】-----【用户】---找到Guest用户,在Guest上右键【属性】----把【账户已禁用】前面的勾去掉。
或者在电脑左下角点击【开始】----【控制面板】----查看方式选择类别【用户账户和家庭安全】-----【用户账户】---【管理其他账户】---点击【来宾账户】--【开启】
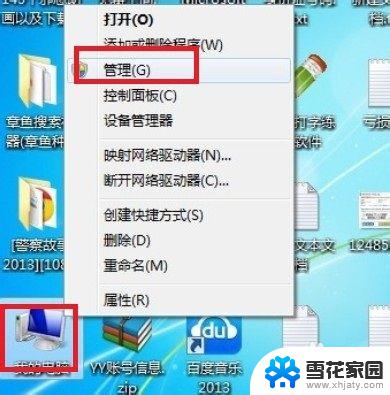
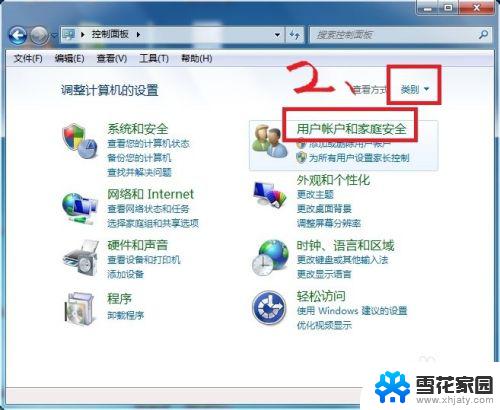
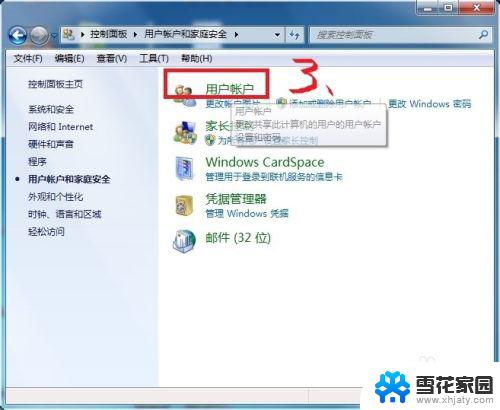
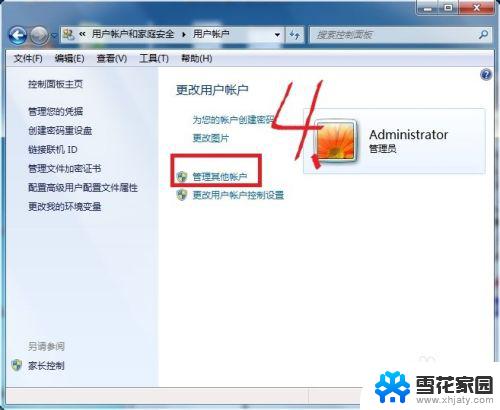
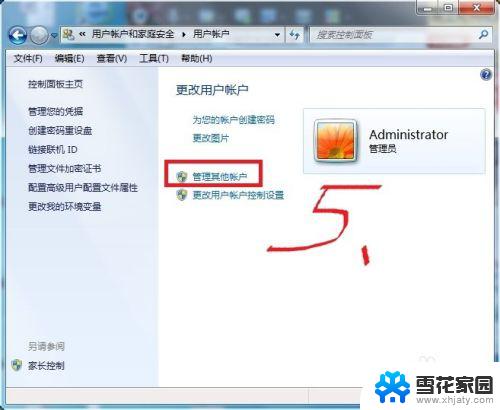
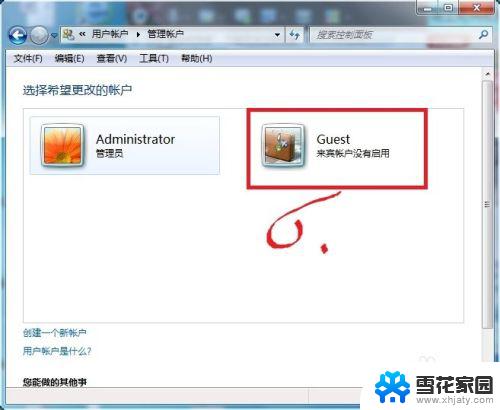
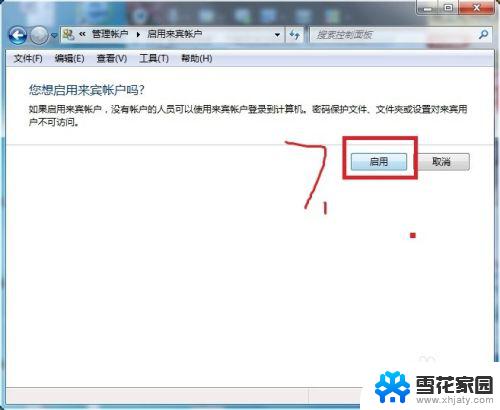
2. 启用仅来宾模式:
同样打开控制面板,把查看方式改为【小图标】---找到【管理工具】----打开【本地安全策略】。
在【本地安全策略】里面依次展开【安全设置】----【本地策略】---【安全选项】---在右侧的窗口中找到【网络访问:本地账户和共享和安全模型】----在下拉选项中选择【仅来宾】,然后点击【应用】--【确定】
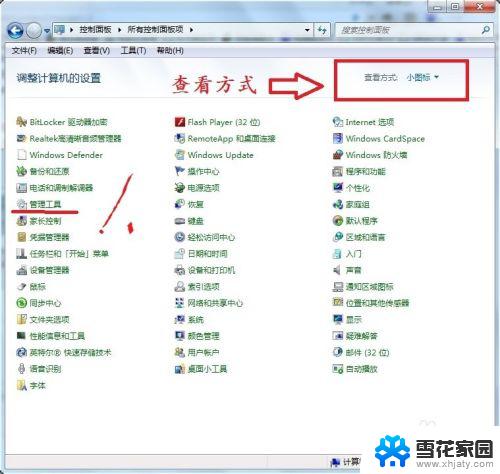
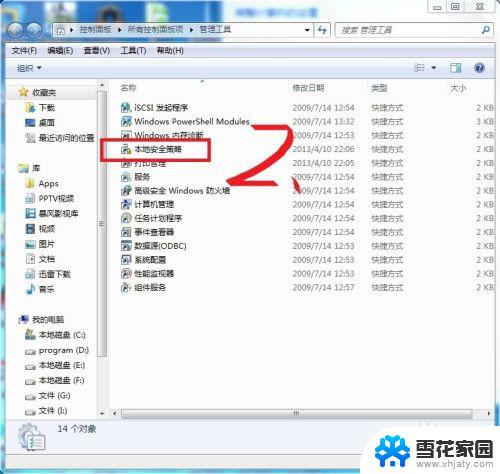
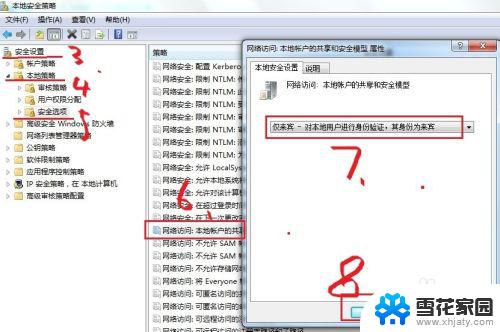
3. 删除拒绝从网络访问这台计算机的Guest用户:
同样 在【本地安全策略】里面依次展开【安全设置】----【本地策略】---【用户权限分配】-----找到右侧里面的【拒绝从网络访问这台计算机】,把里面的Guest用户删掉。
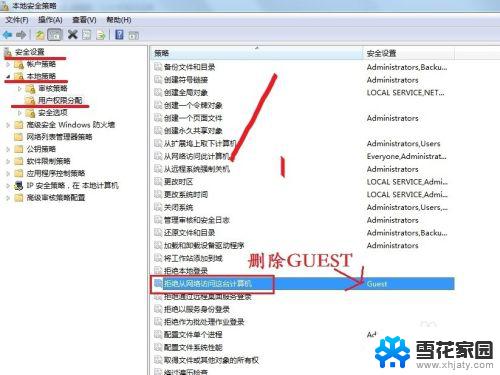
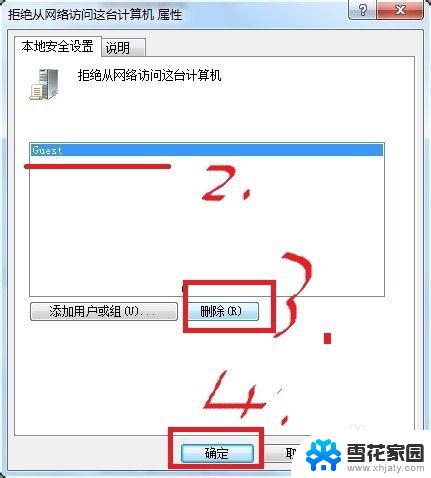
4. 开始共享:
在需要共享的文件夹上面右键【属性】----【共享】选项里面---的【共享】-----【确定】-----【完成】
PS:XP与WIN7系统必须在一个工作组中。否则不能共享,并且能ping通对方的IP。
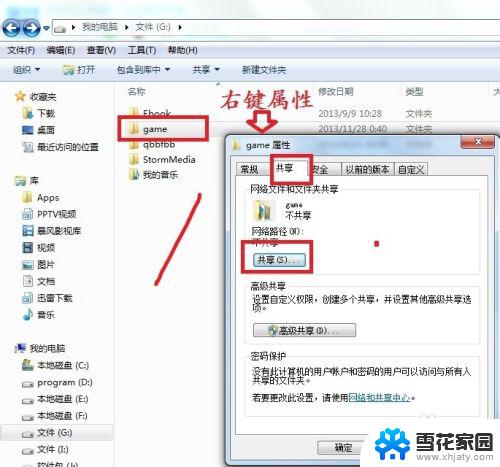
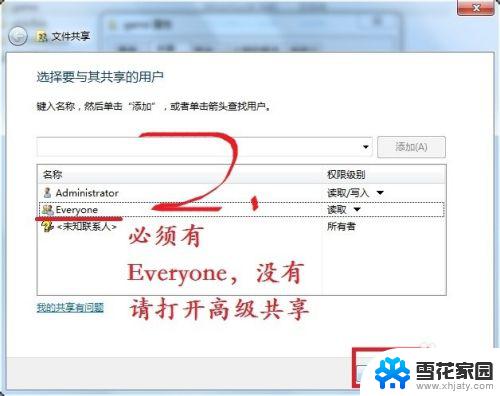
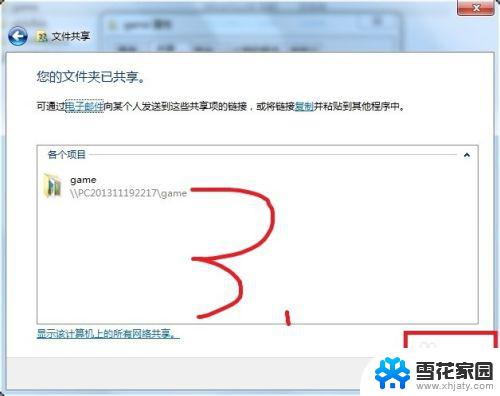
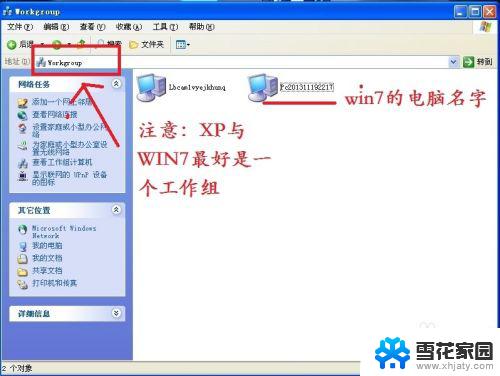
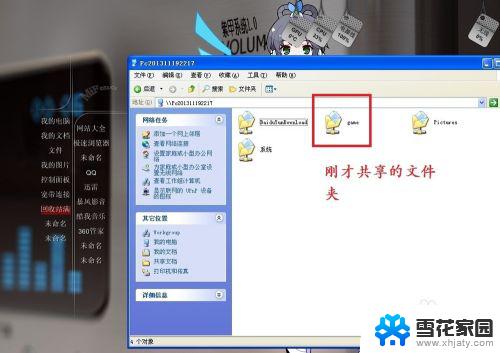
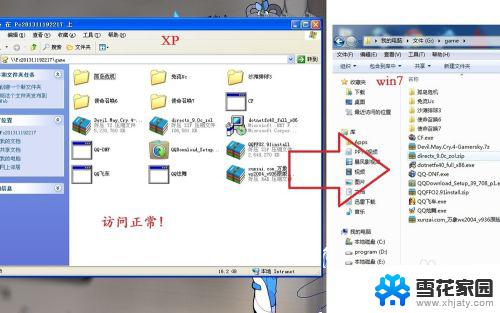
5.共享用户里面没有Everyone的请看我经验里面的【win7与XP系统共享文件失败的原因】
以上就是 Windows XP 和 Windows 7 局域网共享的全部内容,如果你遇到了类似的问题,请参照我的方法进行处理,希望这些方法能对你有所帮助。