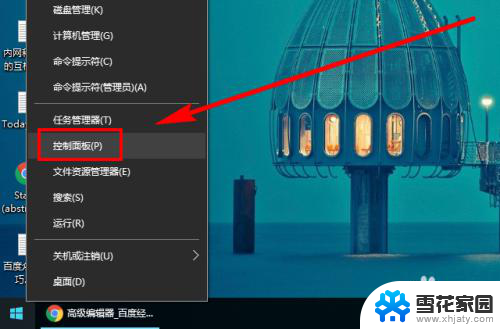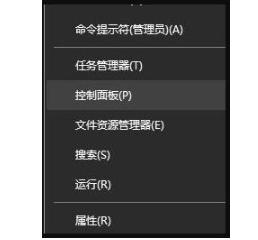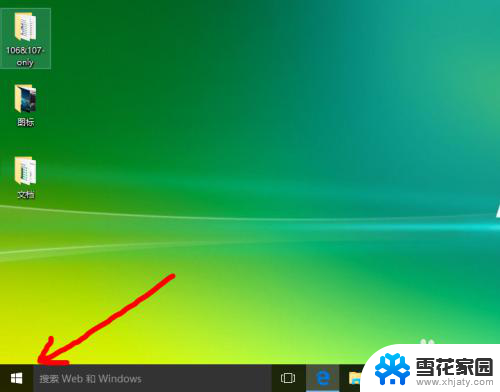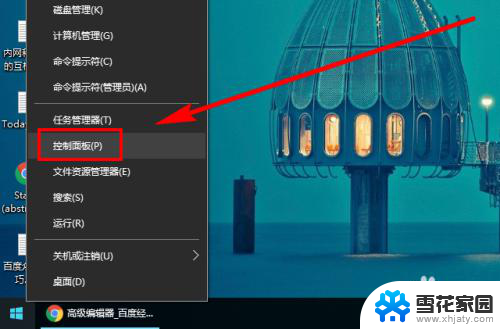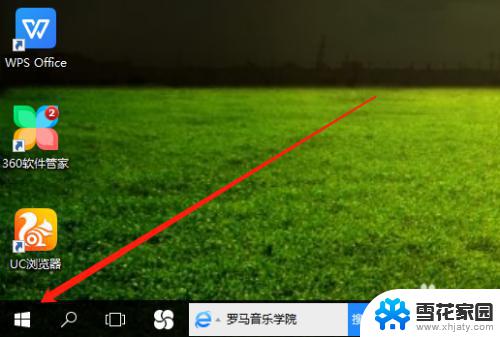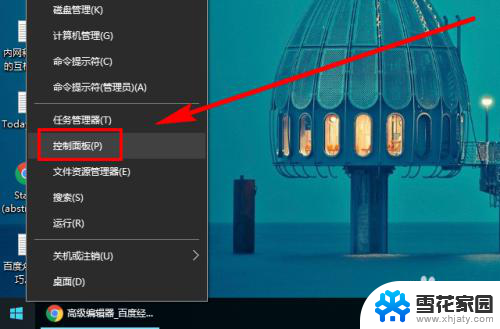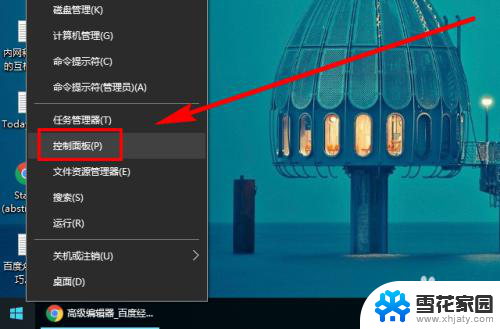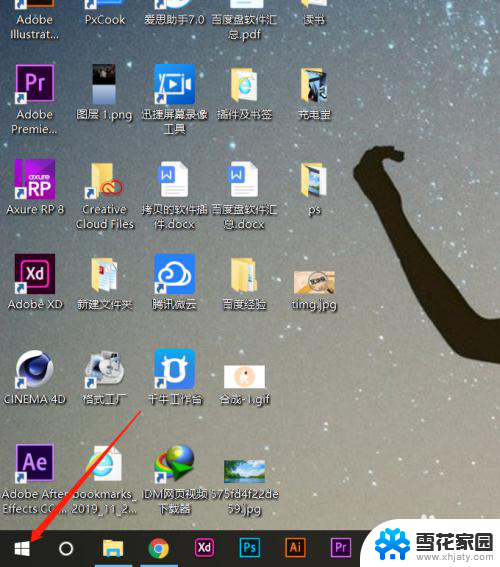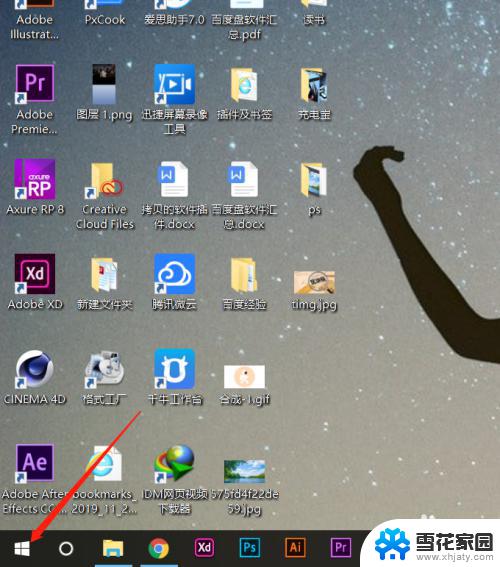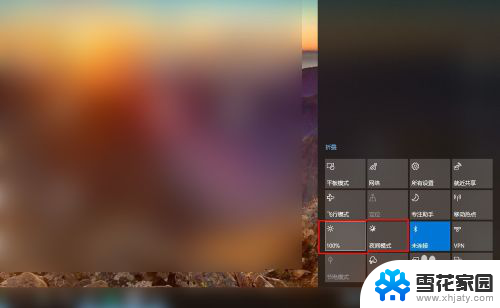怎么调整电脑色彩饱和度 Windows10系统屏幕色彩饱和度调整方法
在使用电脑时,有时候我们会觉得屏幕的色彩饱和度不够理想,影响了我们的视觉体验,在Windows10系统中,调整屏幕色彩饱和度其实非常简单。只需打开设置菜单,然后点击系统选项,接着选择显示选项,最后在高级显示设置中找到颜色校准选项即可进行调整。通过简单的操作,我们就可以让屏幕色彩更加饱和,让视觉效果更加生动。
方法如下:
1.第一步,我们进入window10桌面以后。我们点击左下角【开始菜单按钮】,然后点击【设置】按钮,详细如下图。
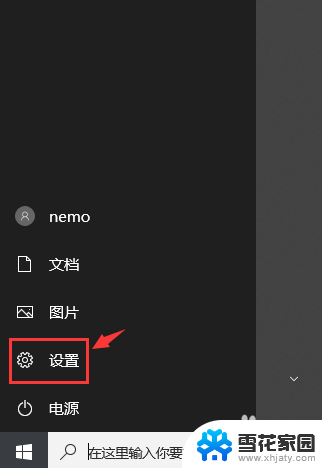
2.第二步,进入设置界面以后,我们点击按钮【系统】,详细如下图。
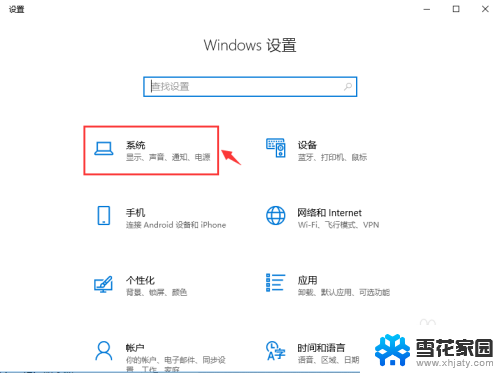
3.第三步,进入系统界面以后,我们点击显示一栏,然后点击按钮【高级显示设置】,详细如下图。
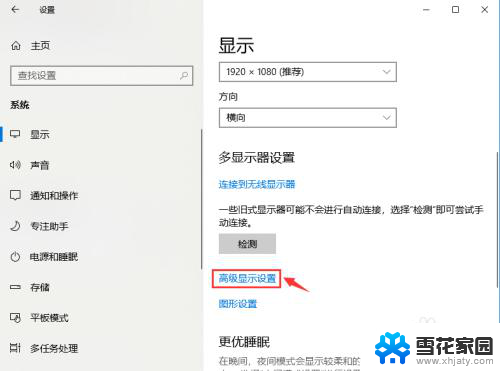
4.第四步,进入高级显示设置界面以后,我们点击按钮【显示器适配器属性】,详细如下图。
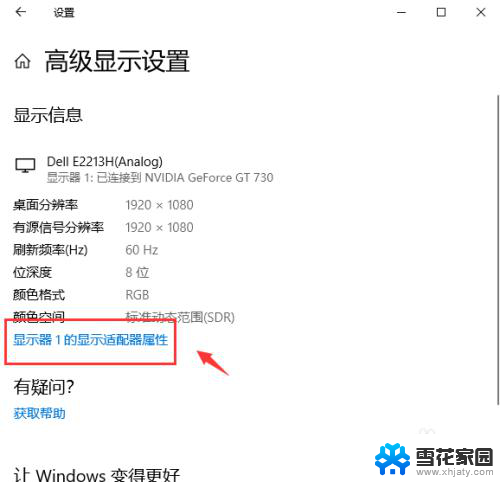
5.第五步,进入显示器适配器属性界面以后,我们点击按钮【颜色管理】,详细如下图。
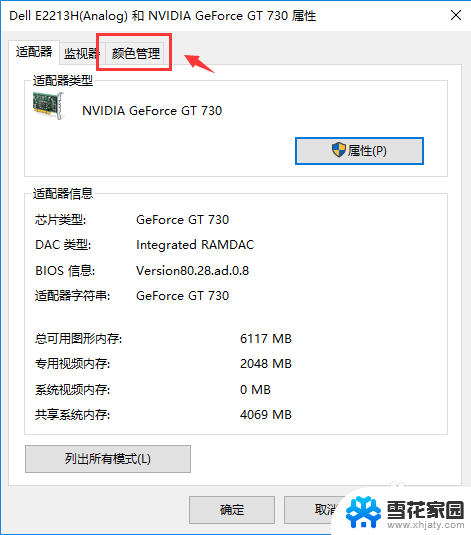
6.第六步,进入颜色管理界面以后,我们点击按钮【颜色管理】,详细如下图。
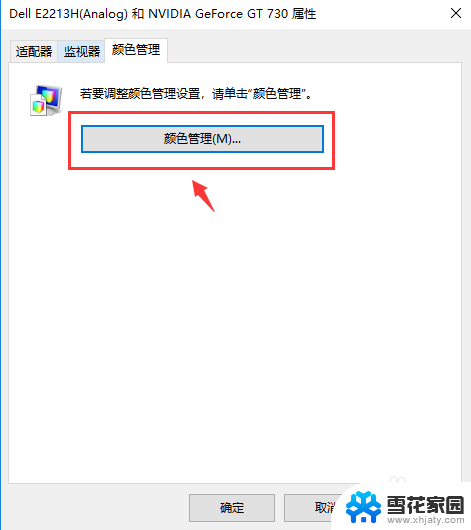
7.第七步,进入颜色管理界面以后,我们点击按钮【高级】,详细如下图。
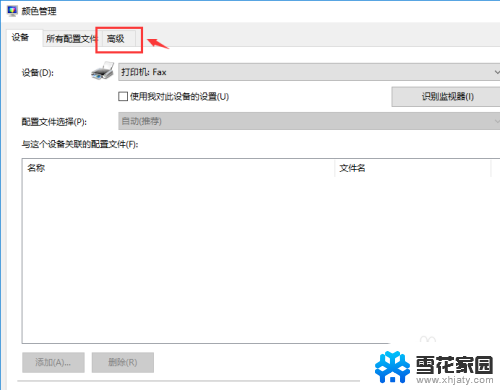
8.第八步,进入高级界面以后,我们点击按钮【校准显示器】,详细如下图。
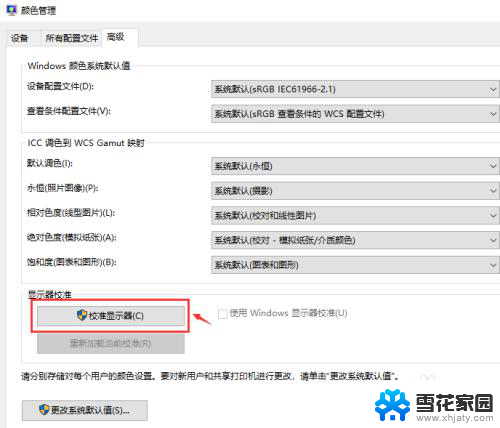
9.第九步,进入校准显示器界面以后。我们可以看到【使用颜色校准标准】的内容,然后我们点击按钮【下一步】,详细如下图。
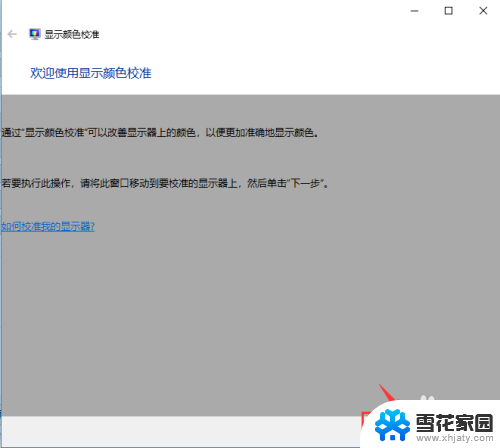
10.第十步,然后可以看到【设置基本颜色设置】的内容提示。然后点击按钮【下一步】,详细如下图。
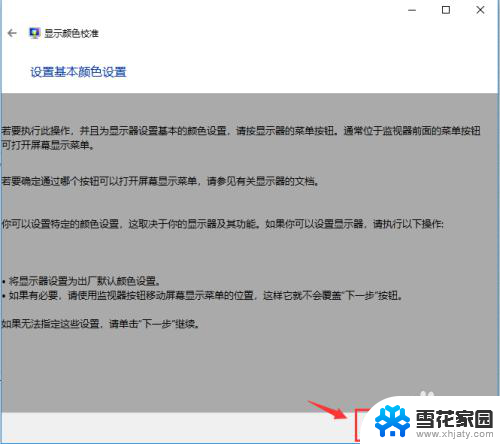
11.第十一步,然后可以看到【调整伽玛】的内容提示,然后点击按钮【下一步】,详细如下图。
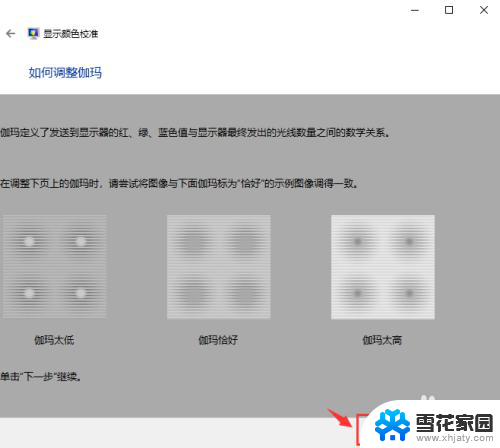
12.第十二步,我们可以拖动左边的按钮调整伽玛,然后点击按钮【下一步】,详细如下图。
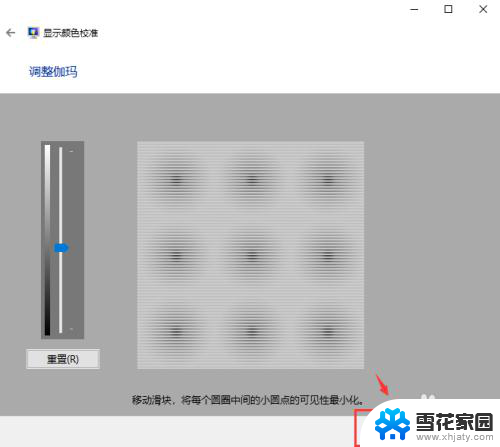
13.第十三步,我们进入亮度和对比度调整界面,然后点击按钮【下一步】,详细如下图。
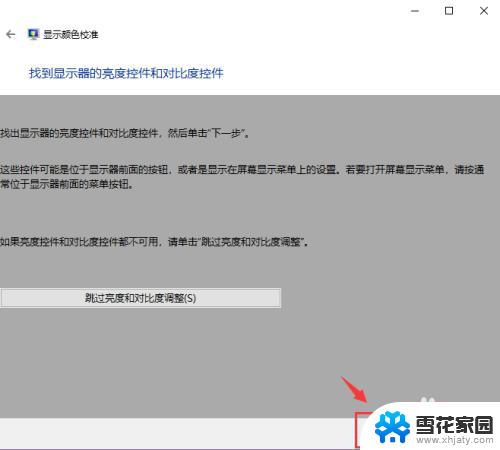
14.第十四步,我们如何调整亮度界面,然后点击按钮【下一步】,详细如下图。
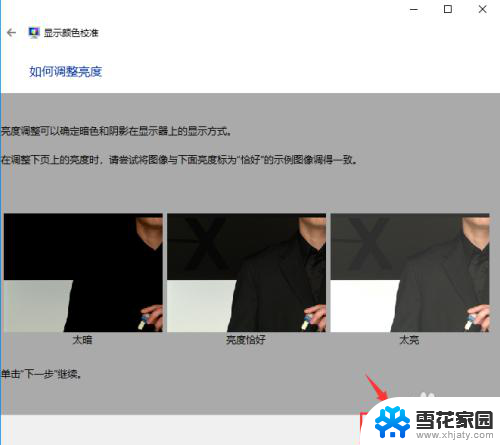
15.第十五步,我们如何调整对比度界面,然后点击按钮【下一步】,详细如下图。
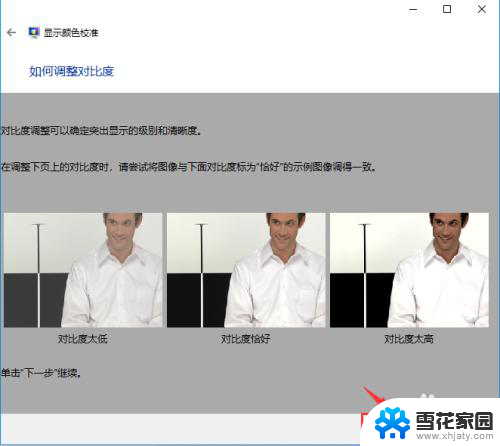
16.第十六步,我们如何调整颜色平衡界面,然后点击按钮【下一步】,详细如下图。
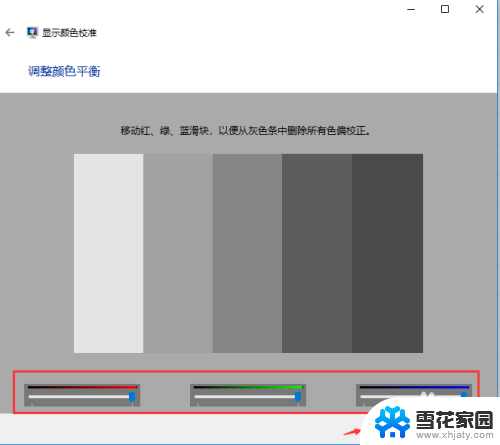
17.第十七步,调整完毕,系统提示已经新建了一个校准颜色标准,详细如下图。
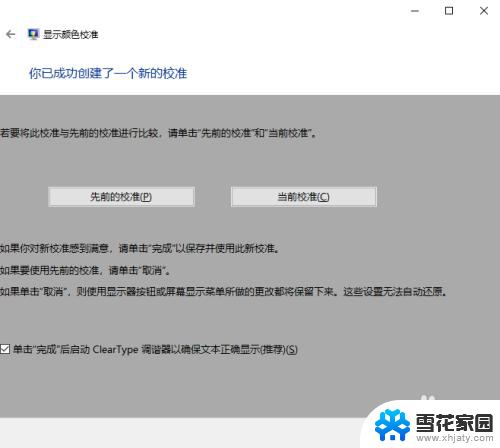
以上就是如何调整电脑色彩饱和度的全部内容,如果遇到这种情况,你可以按照以上步骤解决问题,非常简单快速。