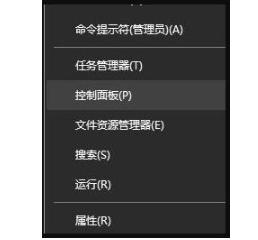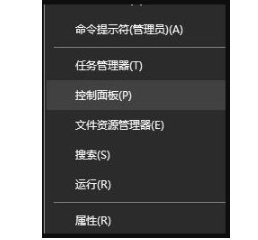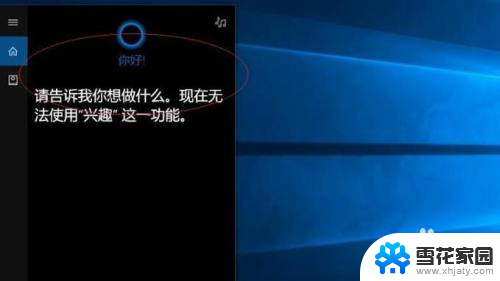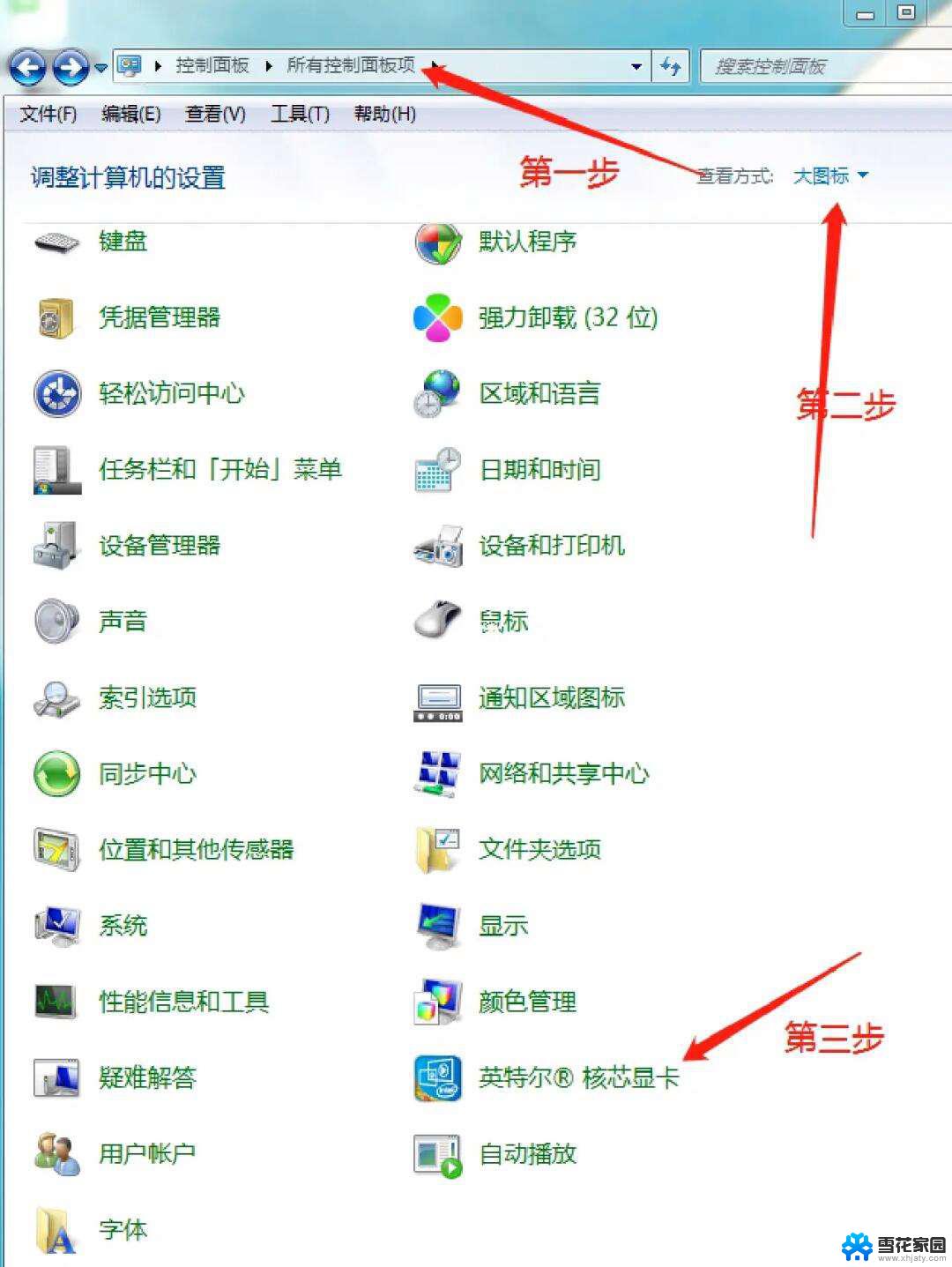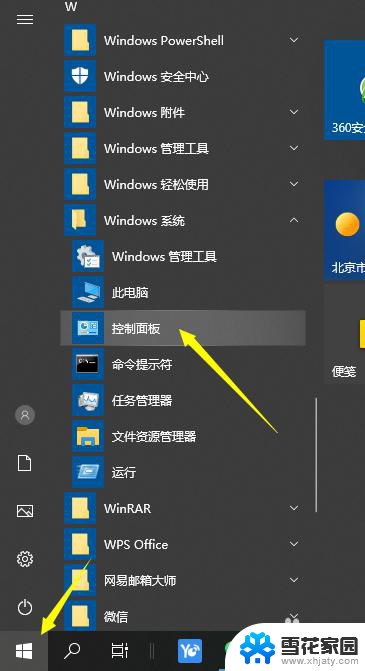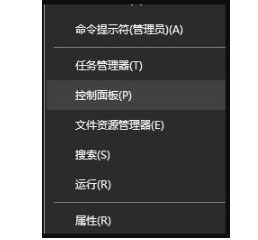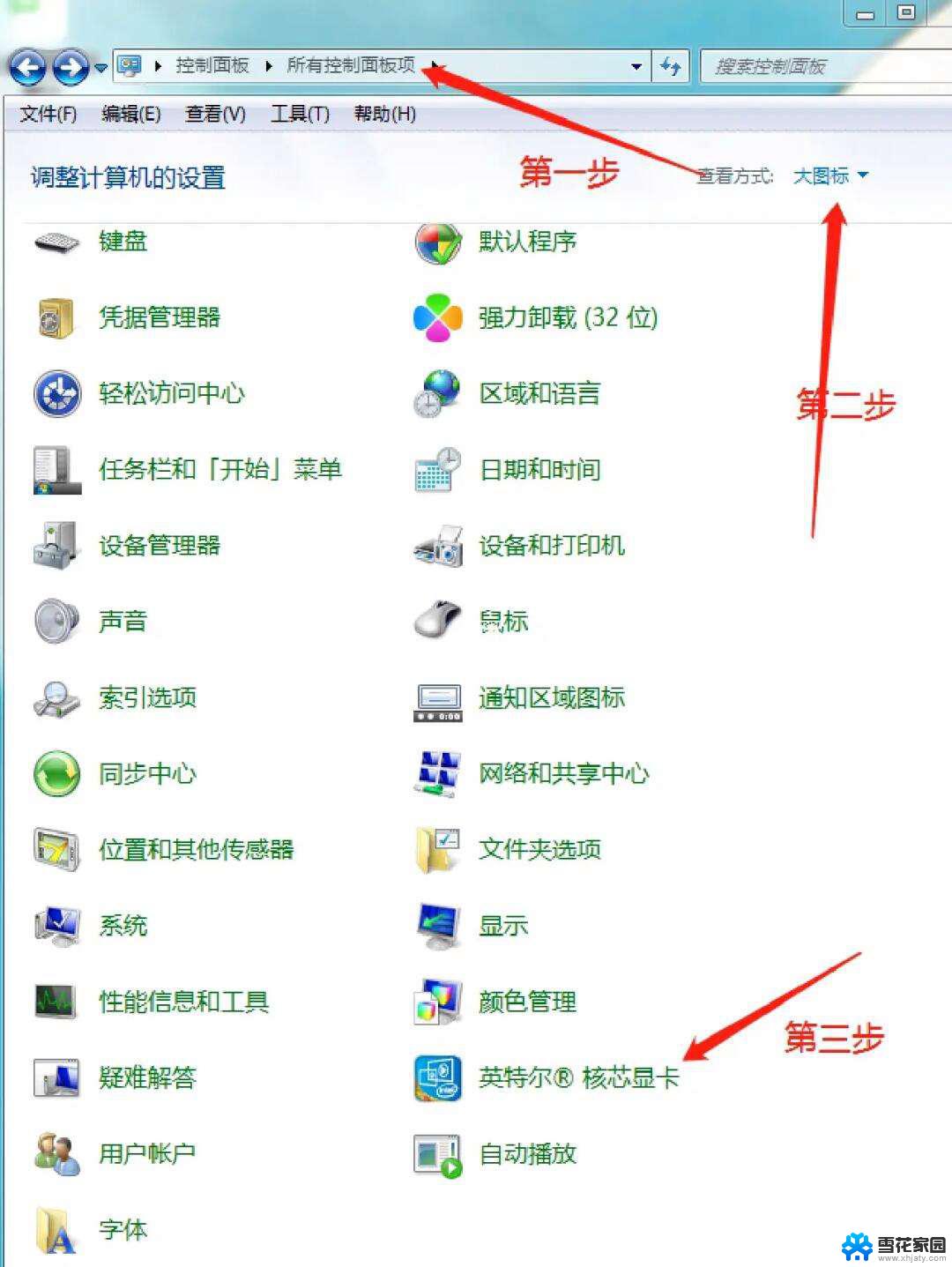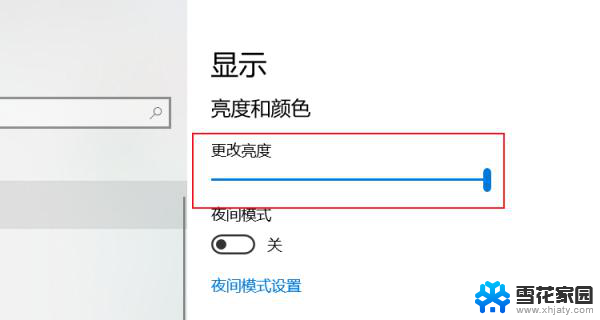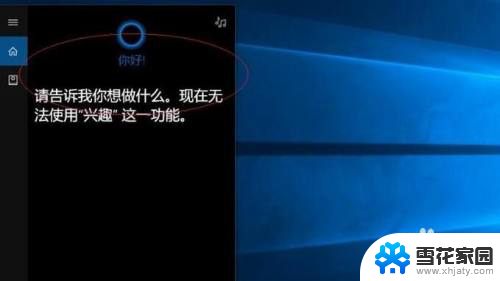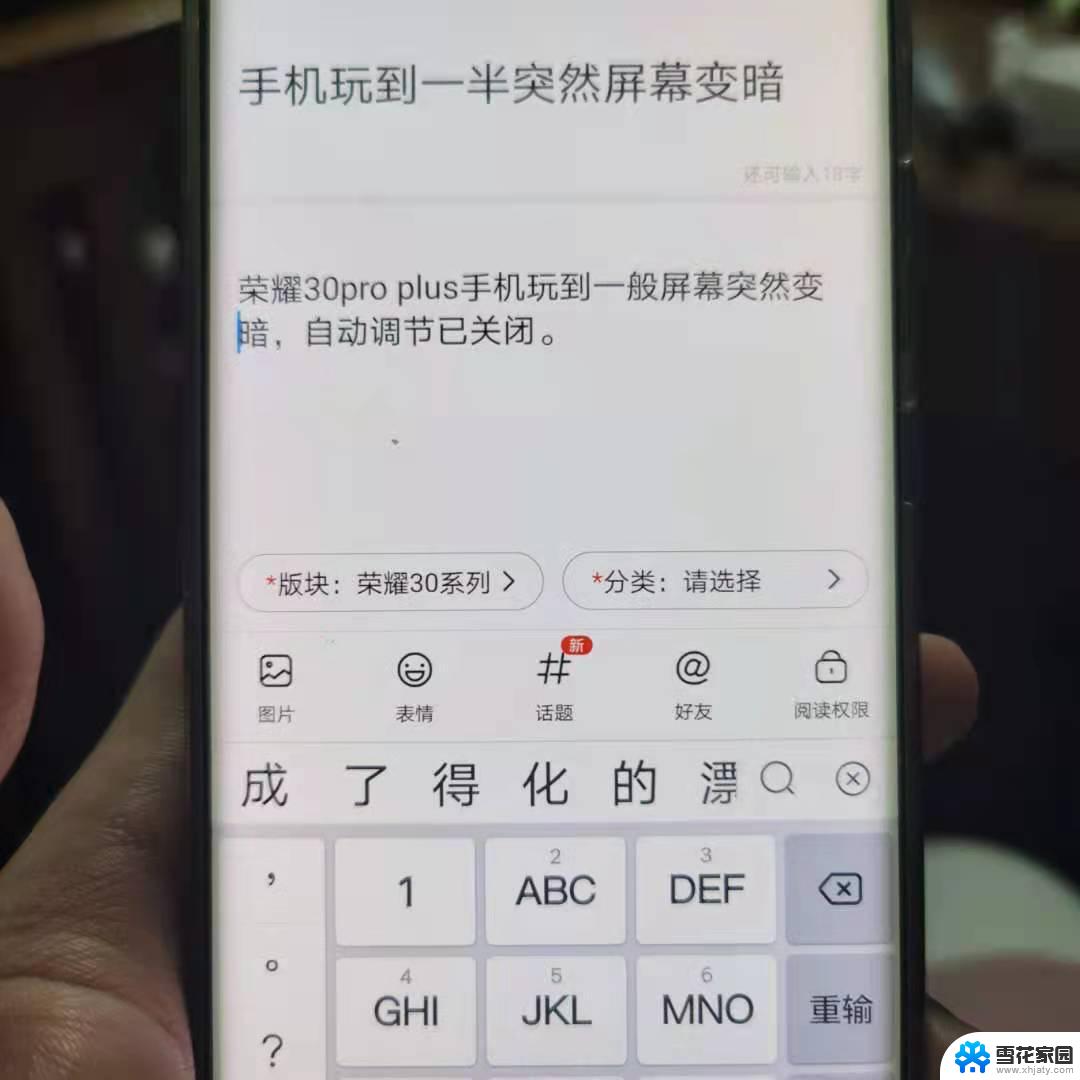电脑屏幕偏暗如何调节 Win10电脑屏幕色彩调节方法
电脑屏幕偏暗如何调节,电脑屏幕偏暗是我们使用电脑时常会遇到的问题之一,它不仅影响我们的视觉体验,还可能导致眼睛疲劳和不适,在Win10电脑上调节屏幕色彩却是一项简单而有效的解决方法。通过一些简单的步骤和设置,我们可以轻松地调节屏幕亮度、对比度和色彩,以获得更舒适和清晰的显示效果。接下来让我们一起了解一下Win10电脑屏幕色彩调节的方法。
操作方法:
1.第一步:打开电脑的设置
如图所示步骤,在window10桌面点击左下角【开始菜单】。然后点击【设置】按钮。
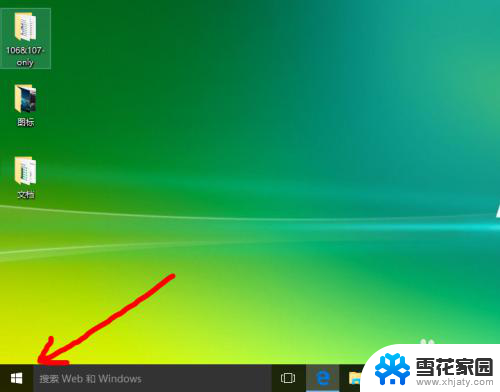
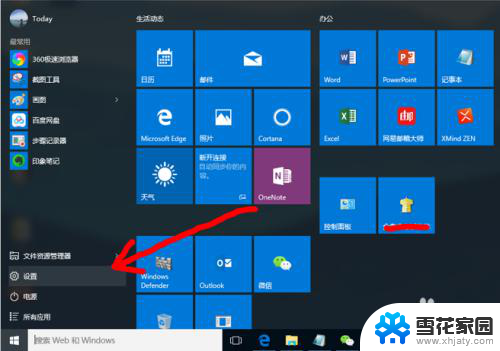
2.第二步:打开【系统】
如图所示,打开电脑的系统选项卡。
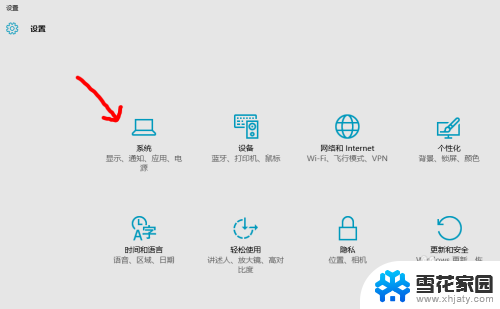
3.第三步:打开【高级显示设置】
1.如图所示,进入系统界面以后,点击左侧的【显示】;
2.在右侧底层,点击按钮【高级显示设置】。
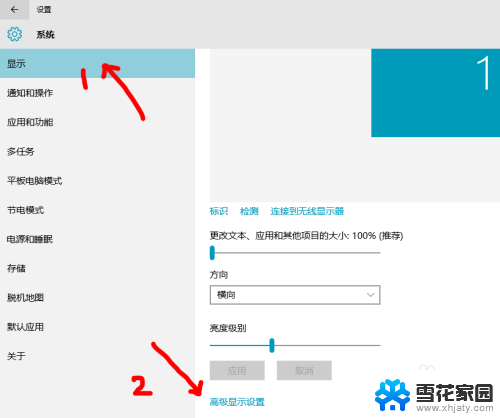
4.第四步:打开【颜色管理】
1.进入高级显示设置界面以后,点击【显示器适配器属性】;
2.在点击按钮【颜色管理】打开,如图所示。
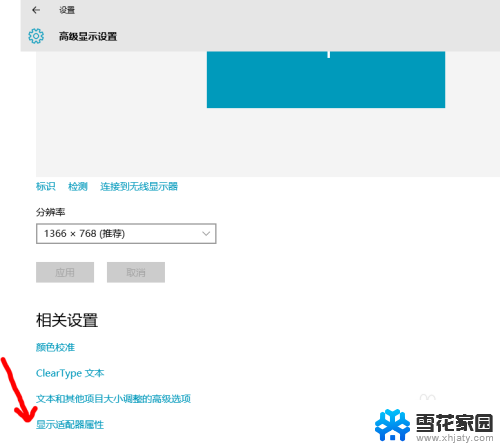
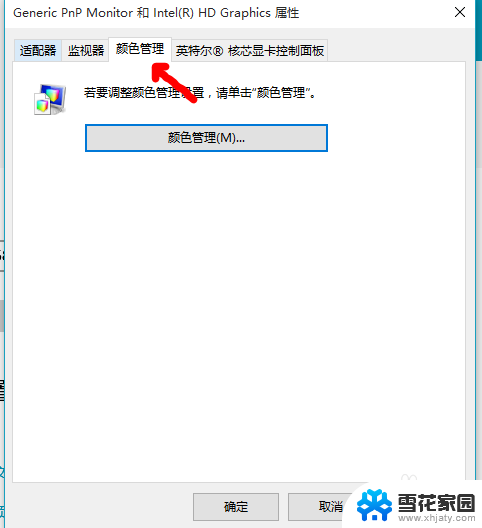
5.第五步:打开颜色管理【高级】
1.上一步操作中点击按钮【颜色管理】;
2.点击按钮【高级】,如图所示。
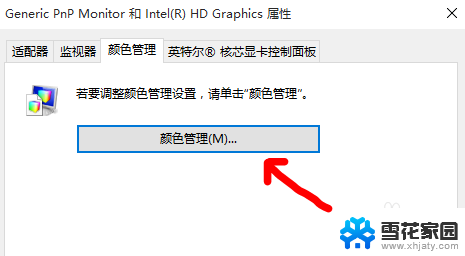
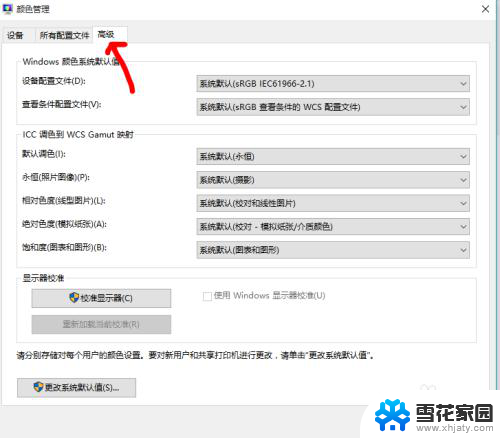
6.第六步:使用颜色校准显示器
1.如图所示,点击按钮【校准显示器】
2.进入校准显示器界面以后,我们可以看到【使用颜色校准标准】的内容。然后我们点击按钮【下一步】。
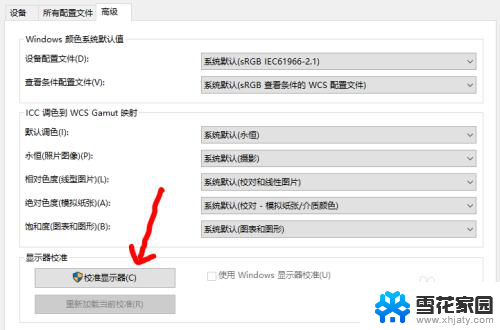
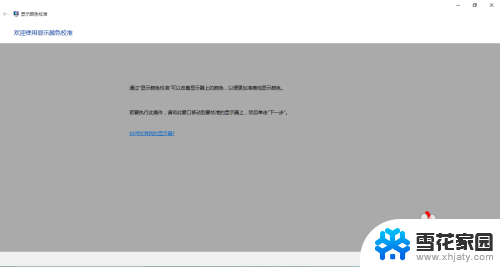
7.第七步:依次矫正基本颜色
1.在【设置基本颜色设置】的内容提示,然后点击按钮【下一步】;
2.在【调整伽玛】的内容提示,然后点击按钮【下一步】;
3.拖动左边的按钮调整伽玛,然后点击按钮【下一步】。详细如下图三所示。
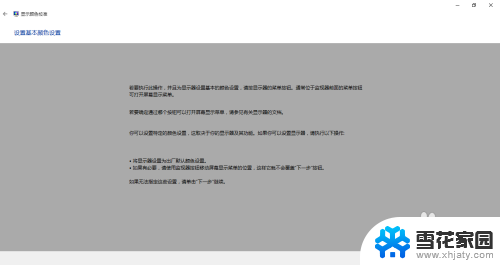
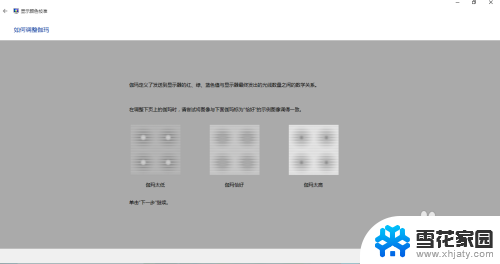
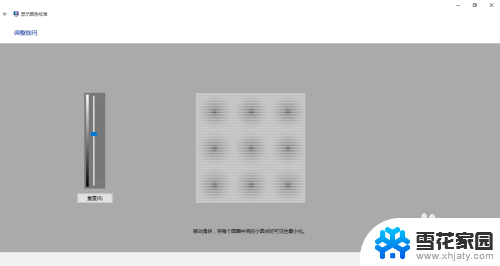
8.第八步:依次调整亮度和对比度
1.在亮度和对比度调整界面,然后点击按钮【下一步】;
2.调整颜色平衡界面,然后点击按钮【下一步】;
3.调整完毕,系统提示已经新建了一个校准颜色标准,满意确定即可;
4.如果不满意,不保存即可!
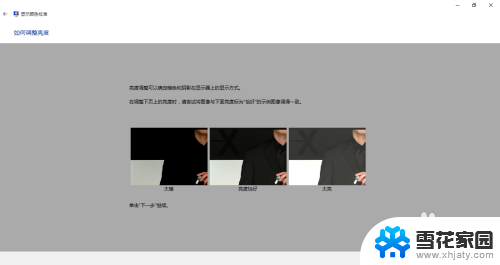
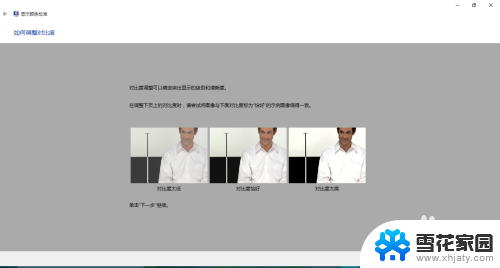
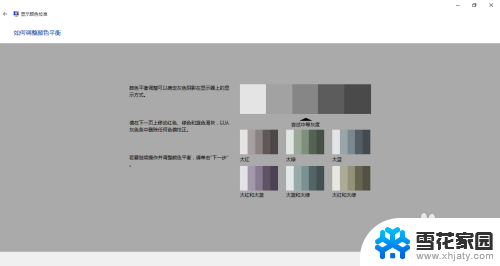
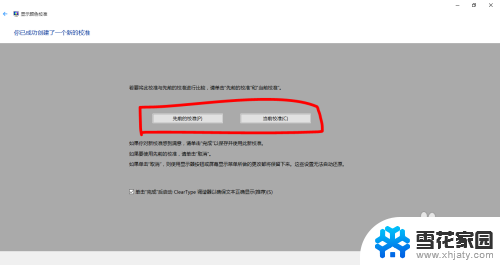
以上就是电脑屏幕偏暗如何调节的全部内容,有遇到相同问题的用户可参考本文中介绍的步骤来进行修复,希望能够对大家有所帮助。