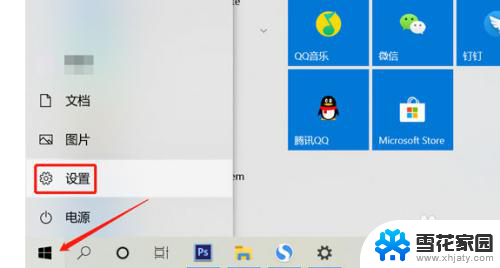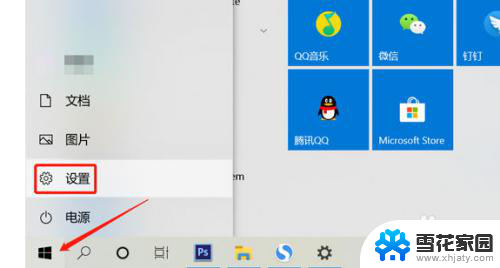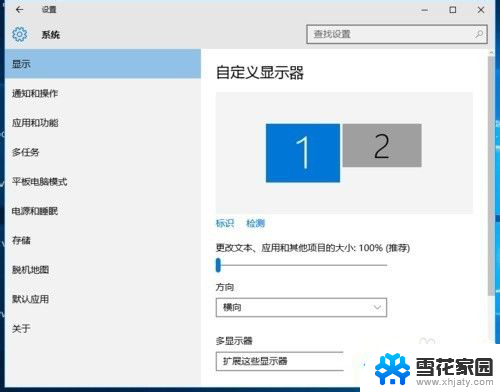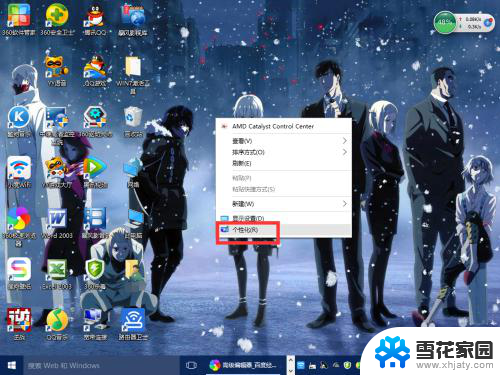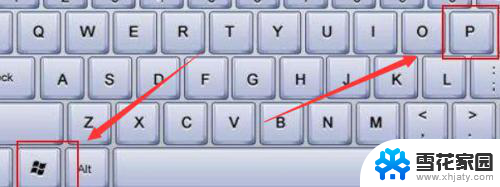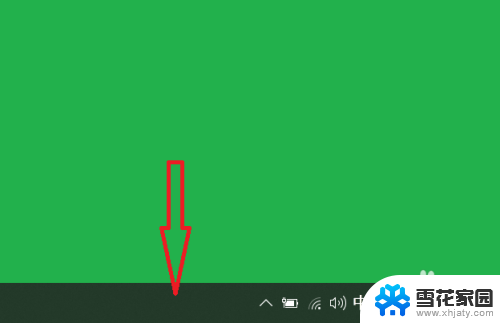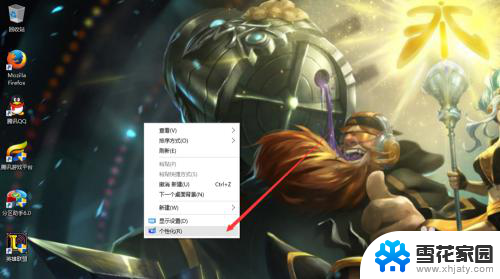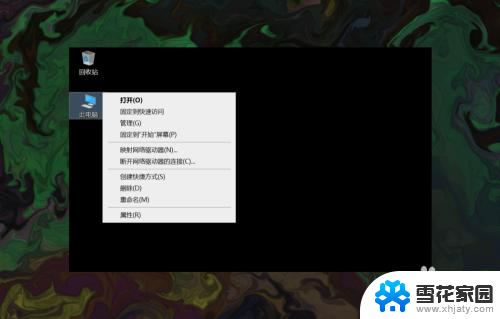电脑如何上下分屏 win10电脑怎么实现上下分屏显示
在日常工作和学习中,我们经常需要同时查看多个窗口或应用程序,此时将电脑屏幕分成上下两个部分可以极大提高效率,在win10系统中,实现上下分屏显示非常简单。通过一些简单的操作,我们就可以轻松地将屏幕一分为二,让不同的内容同时展示在屏幕上,让我们一起来看看具体的操作方法吧。

具体方法如下:
1、在桌面上打开多个应用,我们选择5个窗口进行演示。
2、鼠标左键点击其中一个窗口上方区域,可以将窗口拖动。我们将窗口向右拖动直到弹出一个阴影,松开鼠标,电脑会进入分屏模式。
3、在分屏模式中,我们看到刚才拖动的窗口在右侧占据一半的屏幕。左侧显示另外的几个窗口缩略图,我们点击缩略图中任意一个窗口,可以实现并排两个窗口的分屏。
4、重复第2步操作,鼠标点击左侧窗口上方区域,向左拖动窗口,直到弹出一个阴影,松开鼠标,电脑又会进入分屏模式。这时刚才拖动的窗口占据左侧屏幕上1/2区域,左侧窗口下方出现窗口缩略图,点击其中一个缩略图会进入三分屏模式。
5、点击其中一个窗口,按住电脑键盘上的win+方向键(上下左右),可以调整当前屏幕显示位置。
6、那么怎么实现四分屏呢,打开另外一个窗口。重复5步方法操作,按住键盘win+方向键(上下左右),调整新打开的窗口到右侧下方,电脑又会进入分屏选择模式,点击其中一个缩略图,就会进入四分屏模式啦。目前最多只能进入四分屏。
以上就是电脑如何上下分屏的全部内容,有遇到相同问题的用户可参考本文中介绍的步骤来进行修复,希望能够对大家有所帮助。