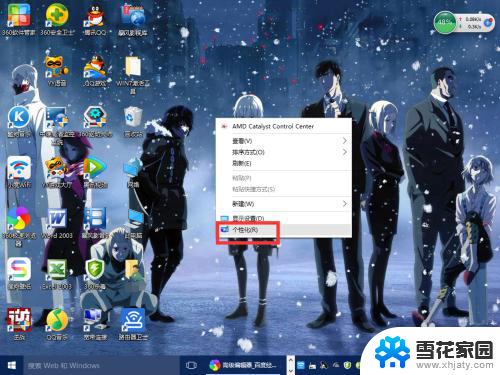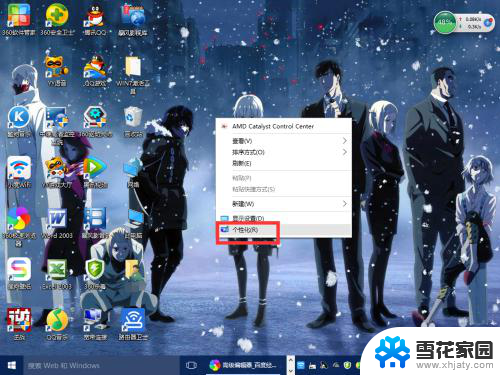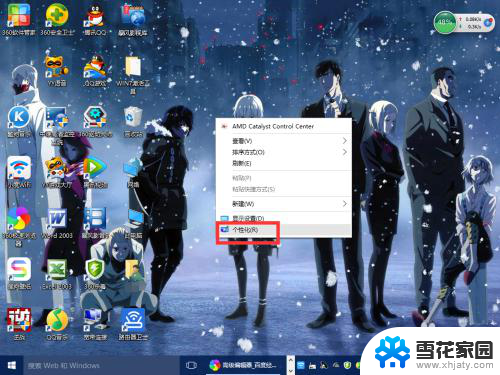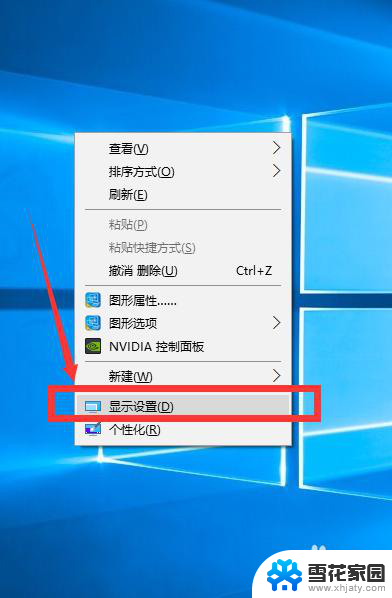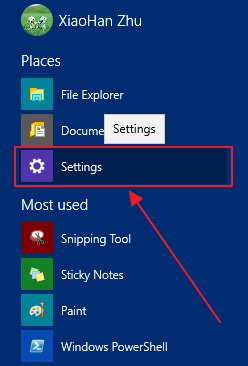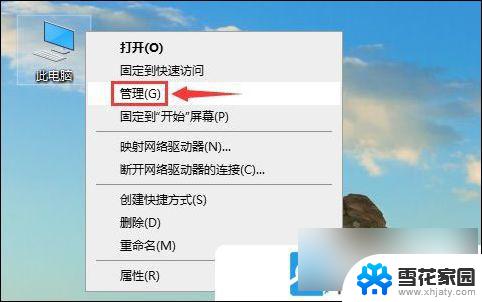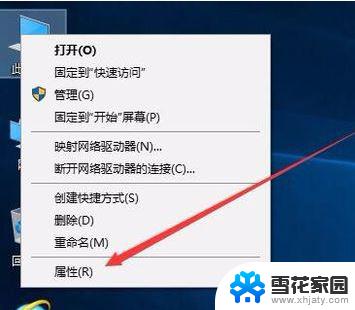win10电脑屏幕分辨率怎么调 Windows10系统如何调整屏幕分辨率设置
更新时间:2023-11-09 17:07:50作者:yang
win10电脑屏幕分辨率怎么调,在现代科技的快速发展下,电脑已经成为人们日常生活中不可或缺的工具,而在使用电脑的过程中,屏幕分辨率的调整则显得尤为重要。尤其对于Windows10系统的用户来说,调整屏幕分辨率能够带来更好的视觉体验和更高的工作效率。究竟如何调整Windows10电脑的屏幕分辨率呢?让我们一起来了解一下。
步骤如下:
1.首先鼠标右键点击电脑桌面的空白处,再点击“个性化(R)“。
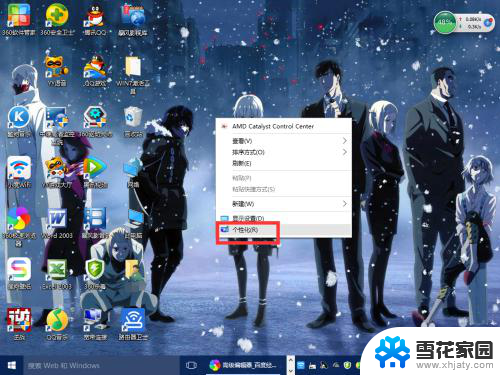
2.【个性化】的窗口页面,点击左上方的”齿轮“。(齿轮:设置)
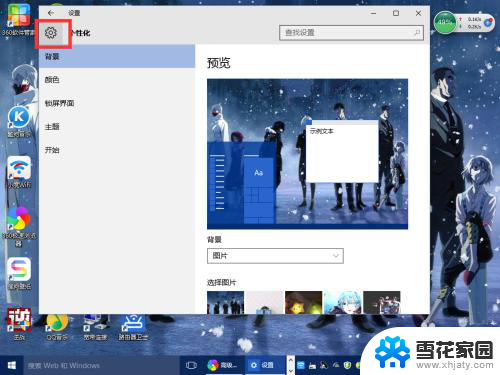
3.【设置】的窗口→[系统]。
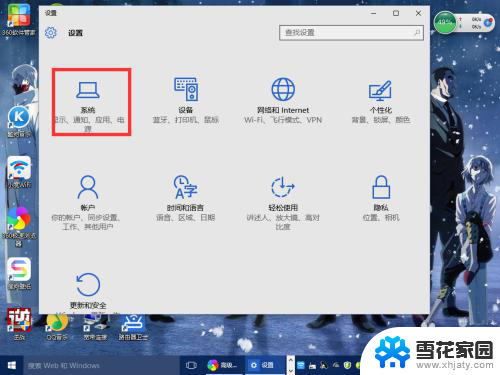
4.【系统】的窗口,选择”显示“这一项。再点击此页面左下方的”高级显示设置“。
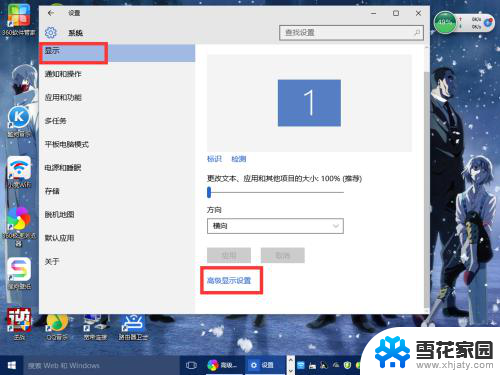
5.【高级显示设置】的窗口,选择一种适宜你电脑屏幕的分辨率。然后点击”应用“。
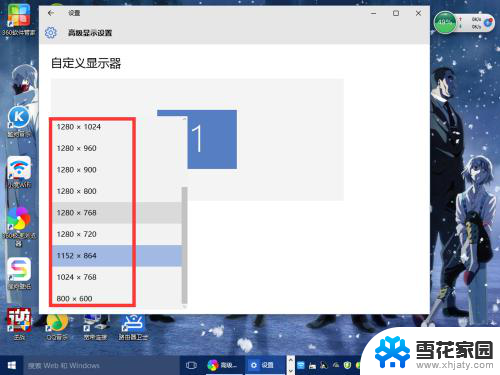
6.最后应用完后,电脑会黑屏一下。然后会显示你调整的分辨率屏幕,如果你觉得还不错就”保留更改“,觉得不好的就还原,重新调整一下适宜的分辨率。
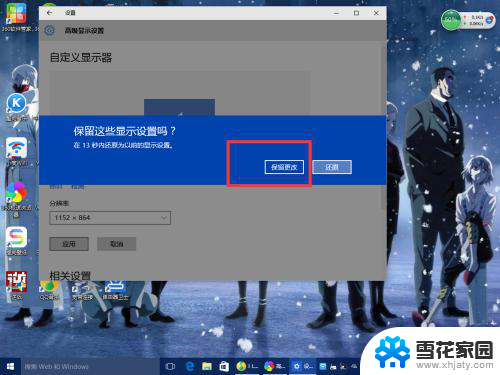
以上就是如何调整Windows 10电脑屏幕分辨率的全部内容,如果您遇到此类问题,请按照本文提供的方法进行解决,我们希望这篇文章能够为您提供帮助。