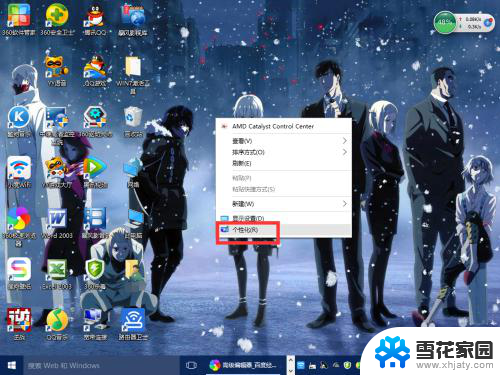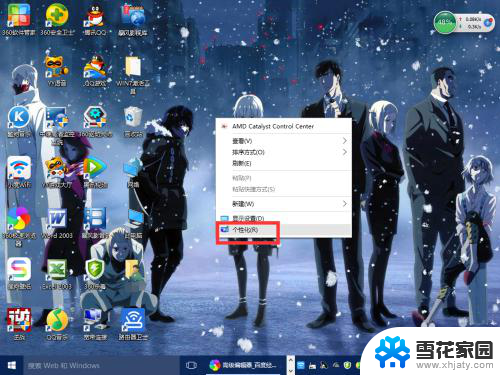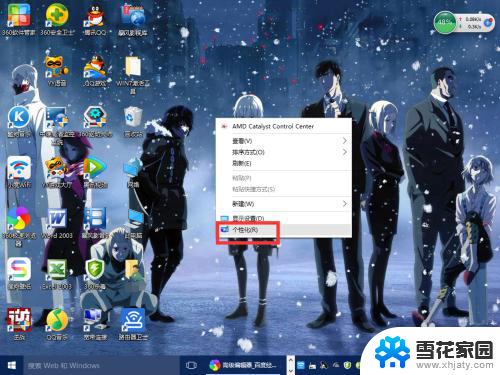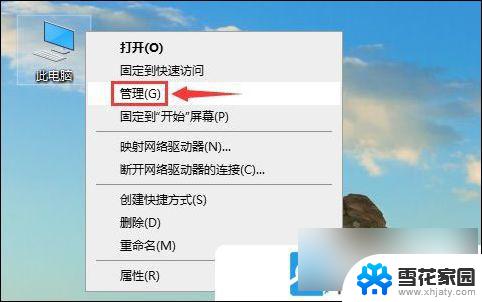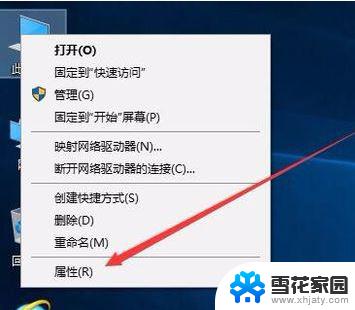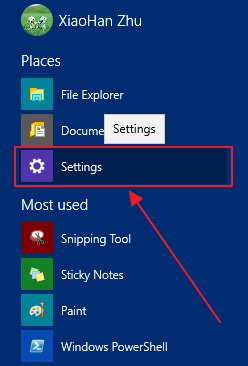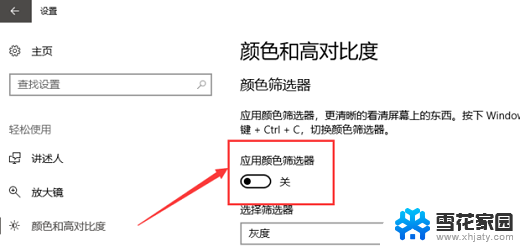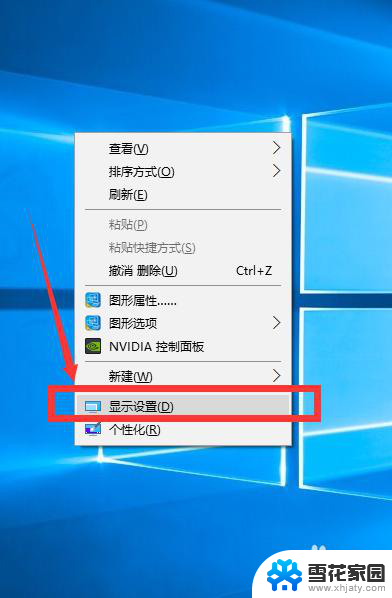调解电脑分辨率 Windows10如何调整屏幕分辨率
更新时间:2023-12-14 18:07:36作者:yang
在Windows 10操作系统中,调整电脑屏幕分辨率是一个常见的需求,无论是为了获得更清晰的图像显示,还是为了适应不同的显示设备,调整屏幕分辨率都是必不可少的。幸运的是Windows 10提供了简便的方法来满足这一需求。通过几个简单的步骤,我们可以轻松地调整电脑的分辨率,以获得更好的视觉体验。下面将介绍如何在Windows 10中调整屏幕分辨率。
具体方法:
1.首先鼠标右键点击电脑桌面的空白处,再点击“个性化(R)“。
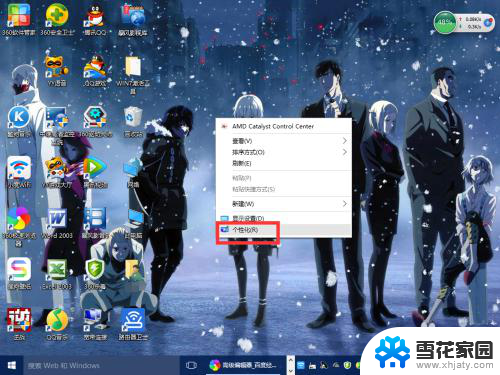
2.【个性化】的窗口页面,点击左上方的”齿轮“。(齿轮:设置)
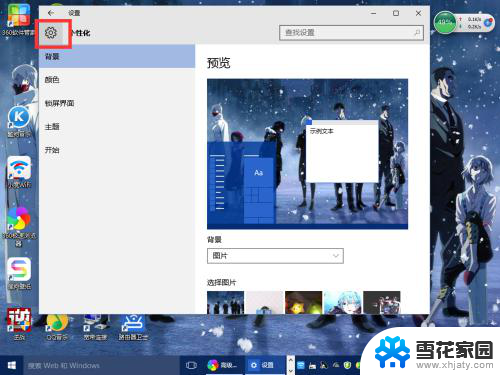
3.【设置】的窗口→[系统]。
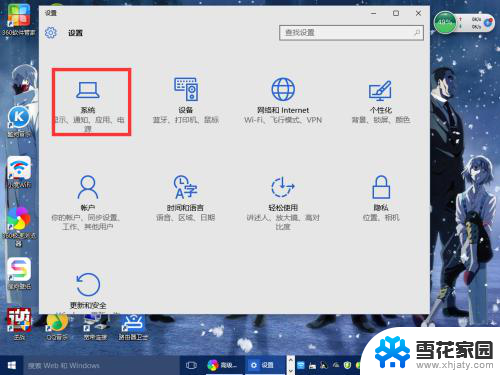
4.【系统】的窗口,选择”显示“这一项。再点击此页面左下方的”高级显示设置“。
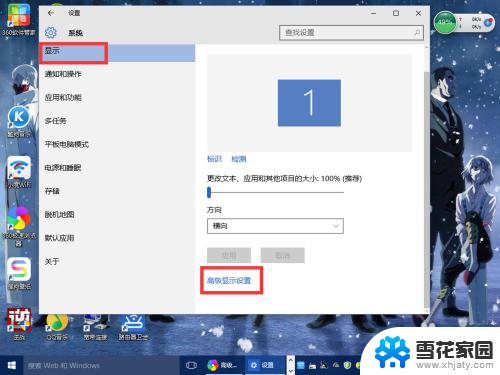
5.【高级显示设置】的窗口,选择一种适宜你电脑屏幕的分辨率。然后点击”应用“。
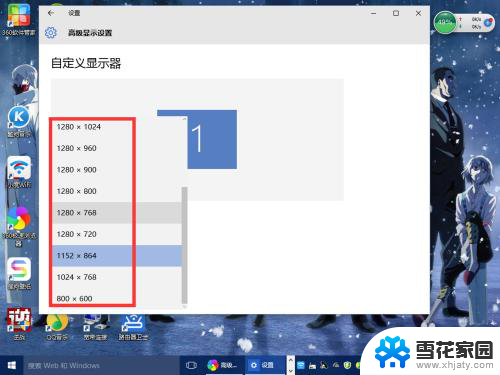
6.最后应用完后,电脑会黑屏一下。然后会显示你调整的分辨率屏幕,如果你觉得还不错就”保留更改“,觉得不好的就还原,重新调整一下适宜的分辨率。
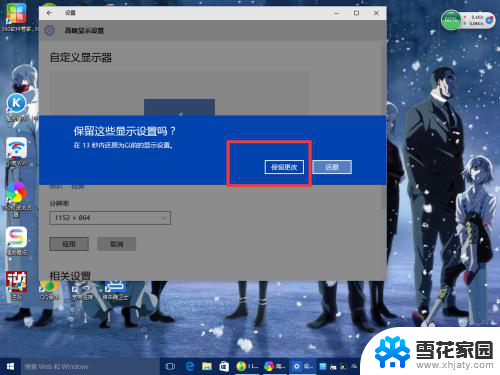
以上就是调解电脑分辨率的全部内容,如果还有不清楚的用户可以参考以上步骤进行操作,希望对大家有所帮助。