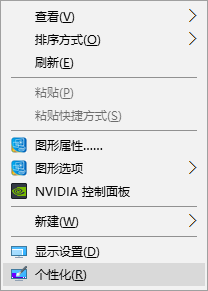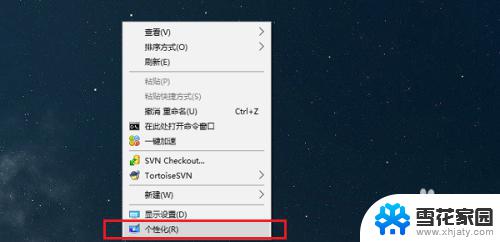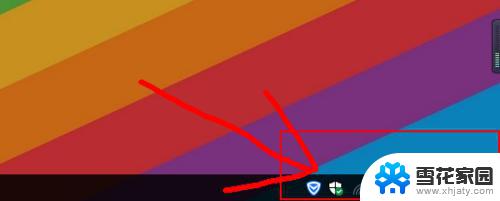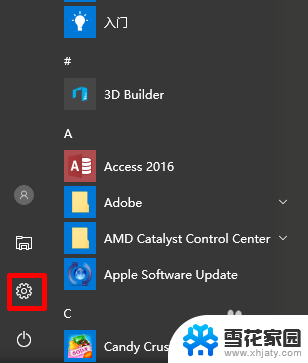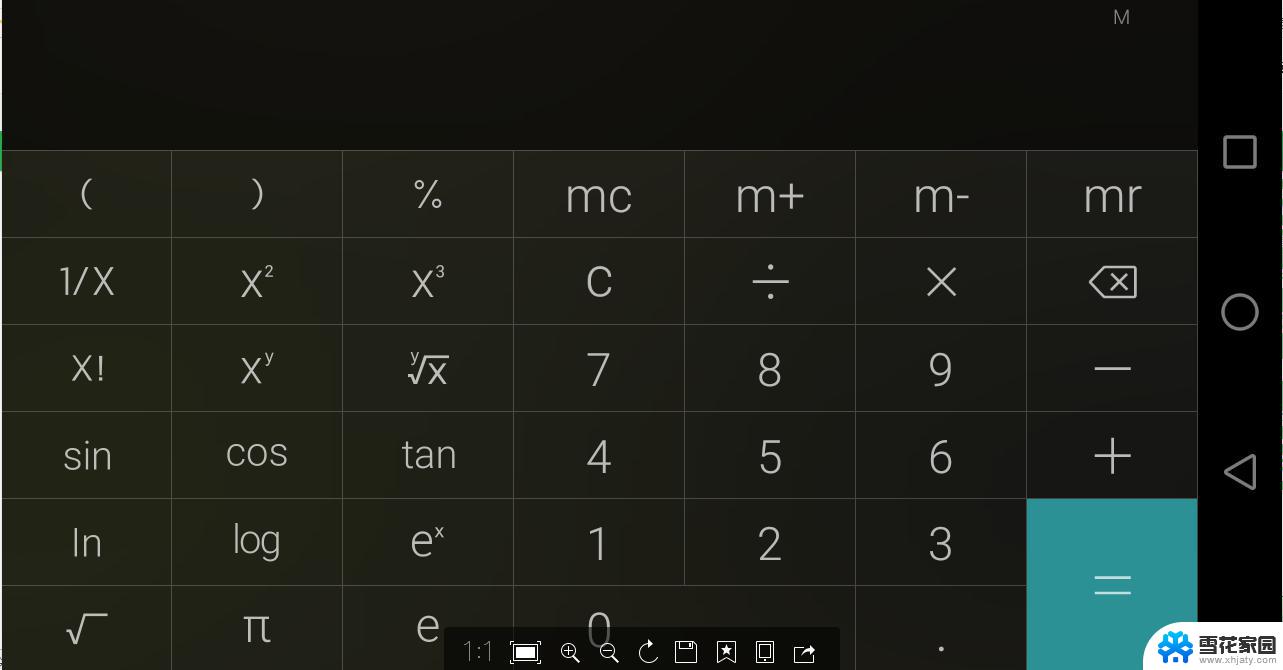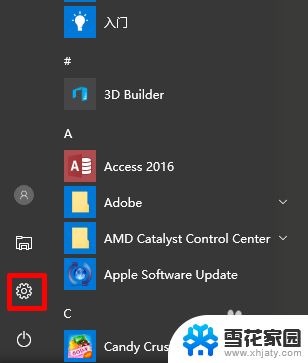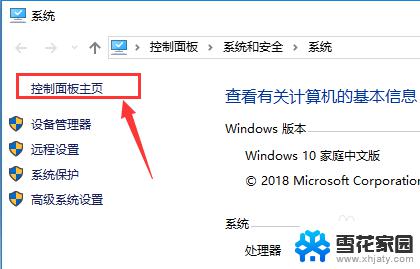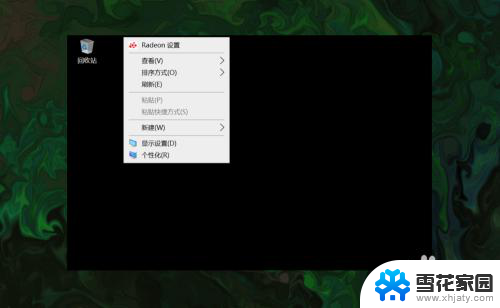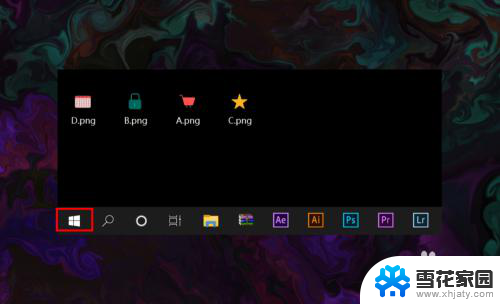台式电脑计算机图标不见了 win10我的电脑图标不见了怎么调整
更新时间:2025-03-29 18:00:20作者:yang
在使用台式电脑时,有时候会遇到计算机图标突然不见的情况,尤其是在使用Windows 10系统的用户更容易遇到这个问题,当我们发现桌面上的我的电脑图标不见了,可能会感到困惑和焦虑,不知道该如何调整恢复。这时候我们可以通过一些简单的操作来解决这个问题,让我们的台式电脑恢复正常。接下来我们将介绍一些常见的解决方法,帮助大家解决台式电脑计算机图标不见的情况。
具体步骤:
1.点击桌面左下角的开始菜单,点击箭头所指的设置选项。
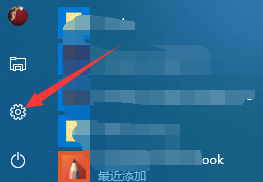
2.进入到设置窗口,点击箭头所指的个性化选项。
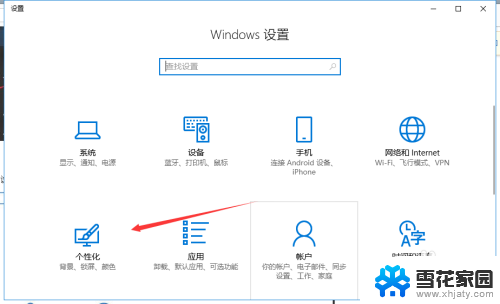
3.进入到个性化设置窗口,可以看到,右边有很多选项。
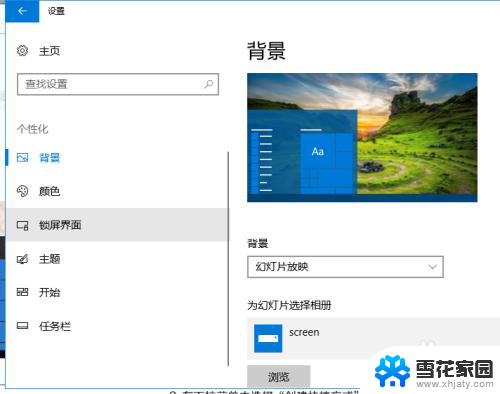
4.选择箭头所指的主题选项,进入到主题设置窗口。
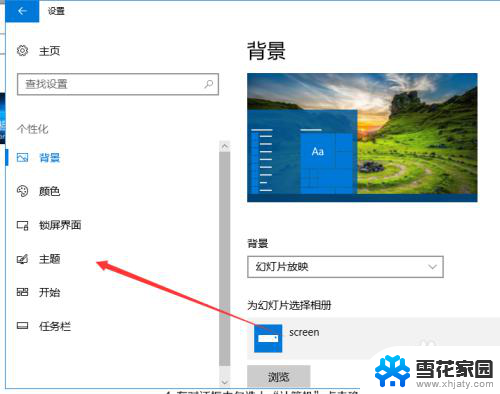
5.进入到主题设置窗口,下拉,点击箭头所指的桌面图标设置。
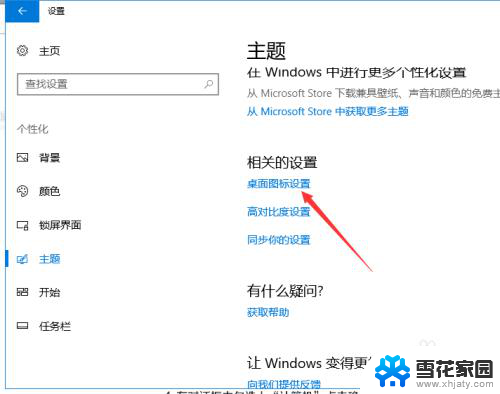
6.进入到设置窗口,我们可以看到,计算机的图标没有勾选,怪不得不显示。
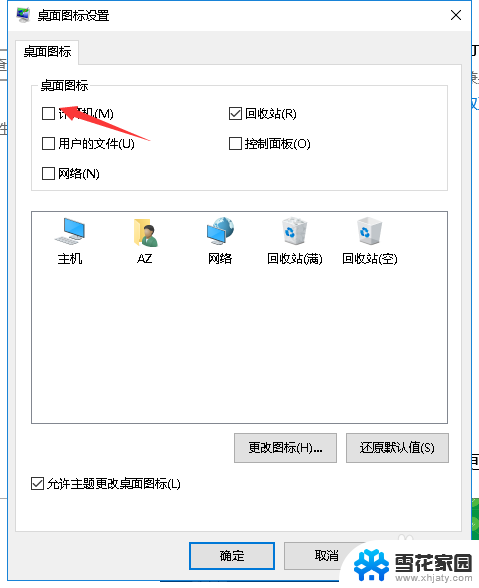
7.这时我们勾选计算机前面的复选框,点击箭头所指的应用。就可以了,这是桌面上就有计算机图标了。
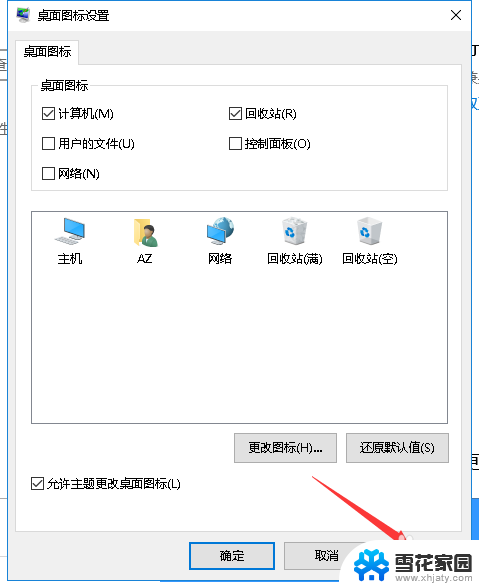
以上就是台式电脑计算机图标不见了的全部内容,有遇到这种情况的用户可以按照小编的方法来进行解决,希望能够帮助到大家。