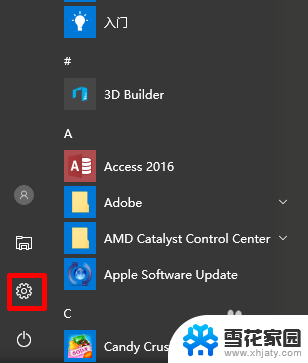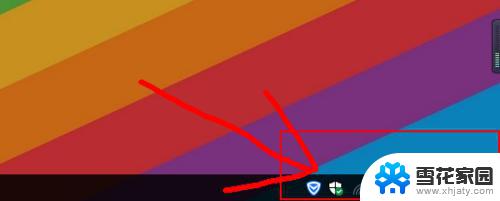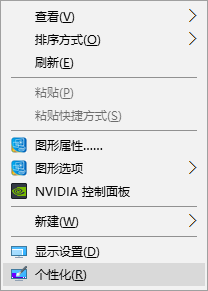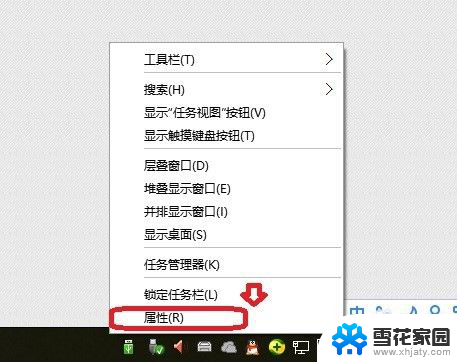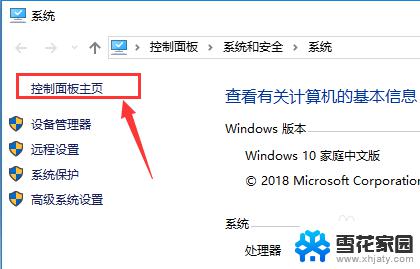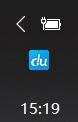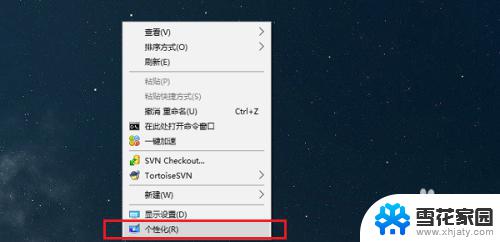笔记本右下角蓝牙图标不见了怎么办 Win10蓝牙图标不见了怎么找回
更新时间:2024-06-15 13:45:16作者:yang
最近使用笔记本电脑时,发现右下角的蓝牙图标不见了,这让我感到困惑和烦恼,毕竟蓝牙功能在现代生活中扮演着重要的角色,我们经常需要用它来连接无线设备。于是我开始寻找解决方法,希望能够快速找回Win10系统中消失的蓝牙图标。接下来我将分享一些解决办法,希望能帮助到有同样困扰的朋友们。
操作方法:
1.点击开始按钮,点开里面的设置
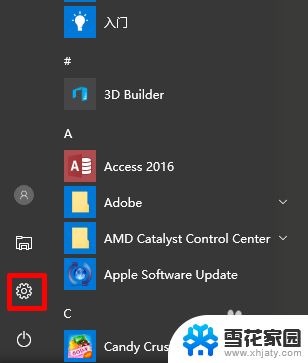
2.在windows设置里找到“设备”的选项,点击打开
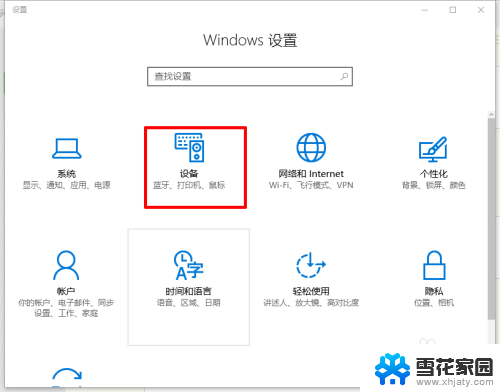
3.进入“设备”选卡后,在左侧列表中找到“蓝牙”的选项。点击打开
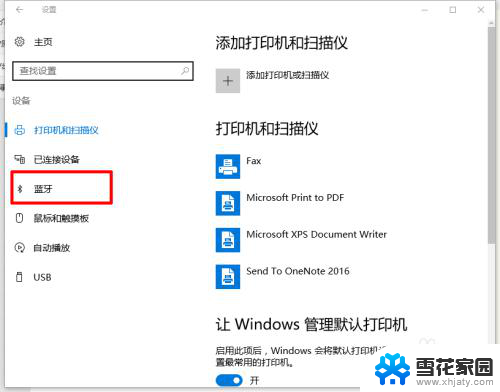
4.进入到“蓝牙”选卡后,找到右侧的“更多蓝牙选项“的选项。点击打开
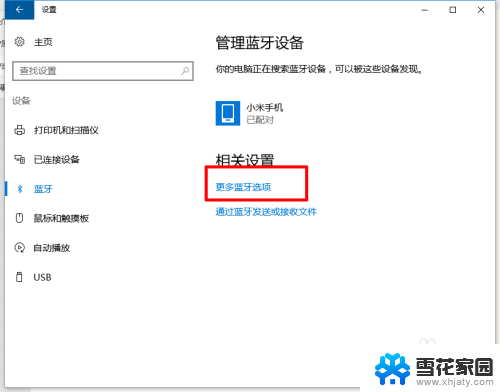
5.进入到了蓝牙设置的窗口,在窗口中的“选项”的选卡中找到“在通知区域显示蓝牙图标”点击打勾。然后“应用”最后点击“确定”
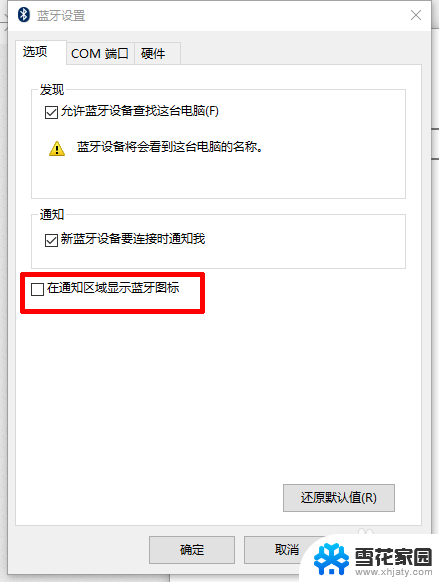
6.最后回到系统的右下角看看蓝牙图标是不是回来了
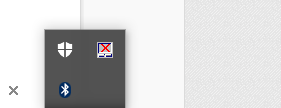
以上就是笔记本右下角蓝牙图标不见了怎么办的全部内容,如果遇到这种情况,你可以按照以上操作进行解决,非常简单快速,一步到位。