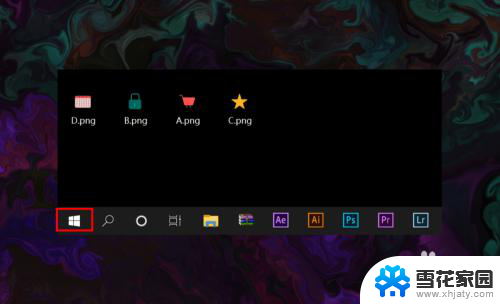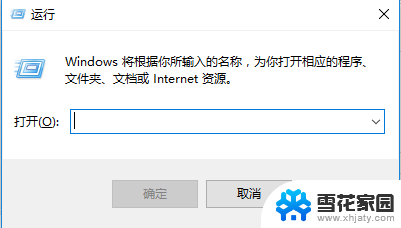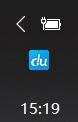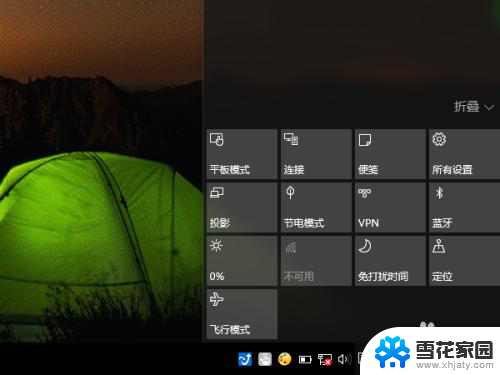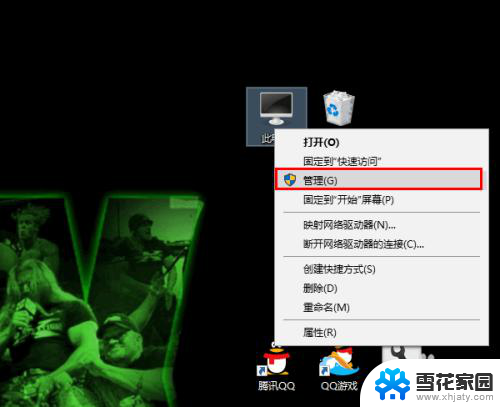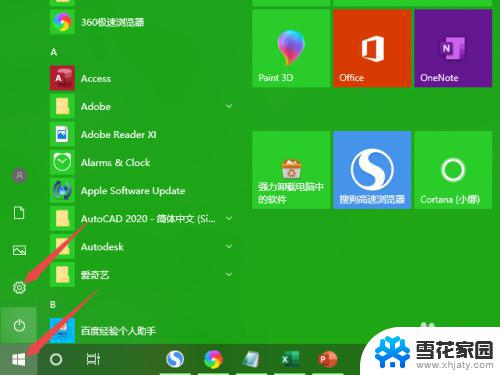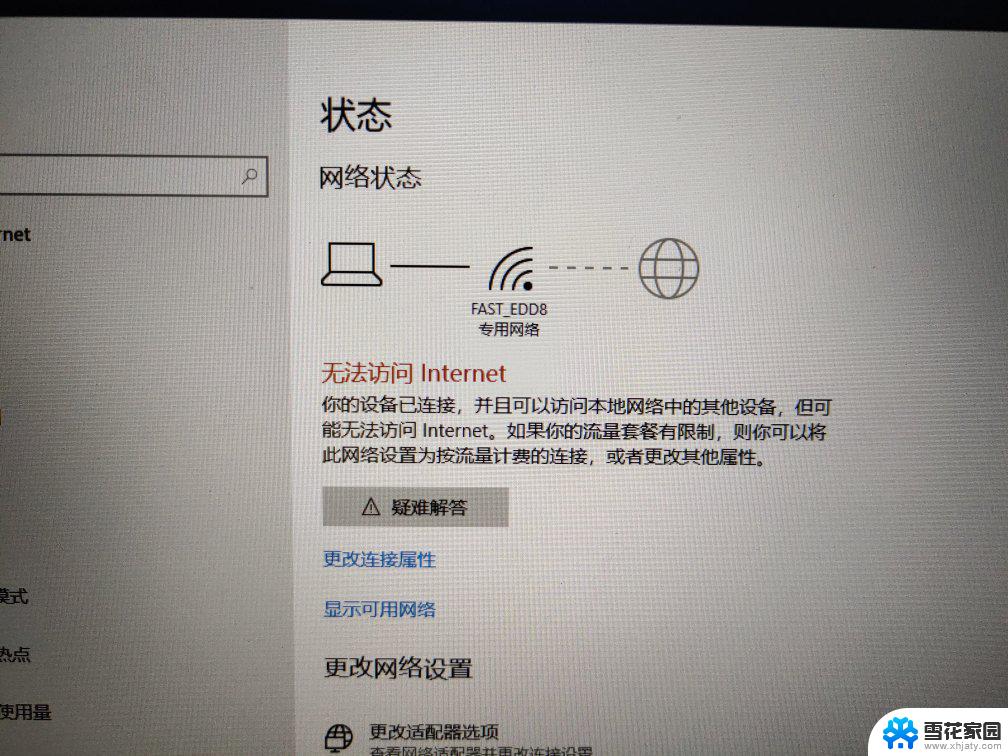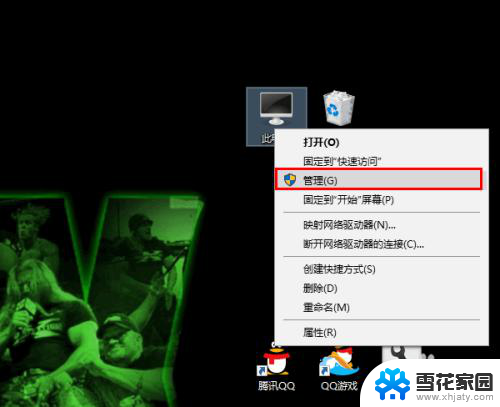一体机电脑没有无线网络连接图标 win10 无线网络图标不见了怎么重新开启
更新时间:2024-07-22 10:04:40作者:jiang
在使用一体机电脑时,有时会遇到无线网络连接图标消失的情况,特别是在Win10系统中更为常见,当无线网络图标不见了,用户可能会感到困惑和不知所措。但不用担心,我们可以通过一些简单的操作重新开启无线网络连接图标,让我们一起来看看具体的解决方法。
步骤如下:
1.打开电脑,进入到系统桌面,在桌面左下角点击开始按钮。
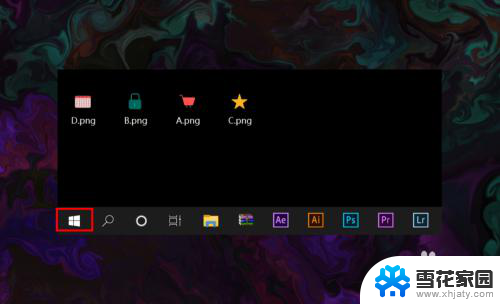
2.打开开始菜单之后,在开始菜单选项中找到并点击设置按钮。

3.点击后会进入Windows设置窗口,在该窗口找到并点击个性化选项。
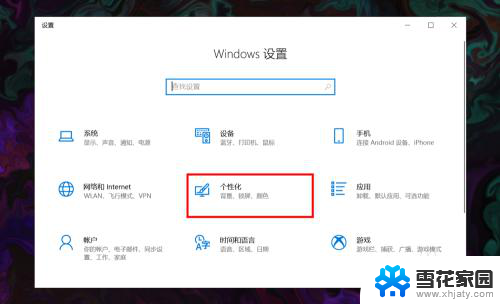
4.进入个性化窗口后,在左侧菜单栏选择并点击任务栏选项打开任务栏设置。
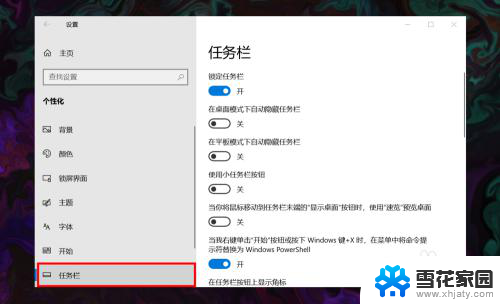
5.在右侧任务栏设置下方找到并点击选择哪些图标显示在任务栏上选项。
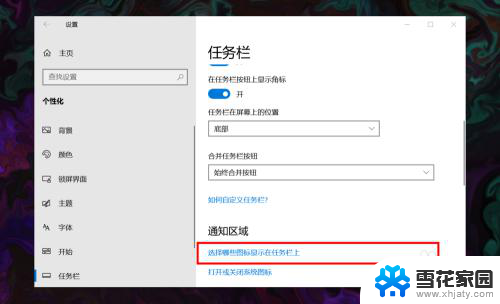
6.进入后,在所展示的图标中找到网络图标,并将其状态设置为开即可。
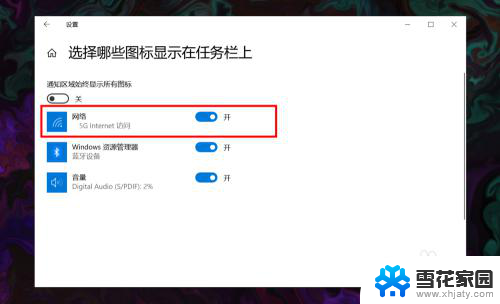
以上就是一体机电脑没有无线网络连接图标的全部内容,如果你遇到这个问题,不妨尝试以上方法来解决,希望对大家有所帮助。