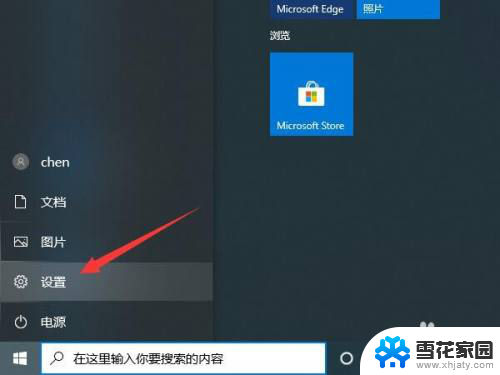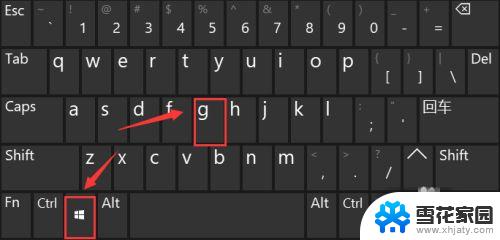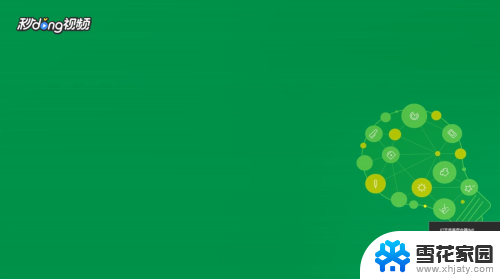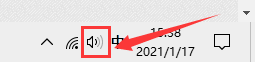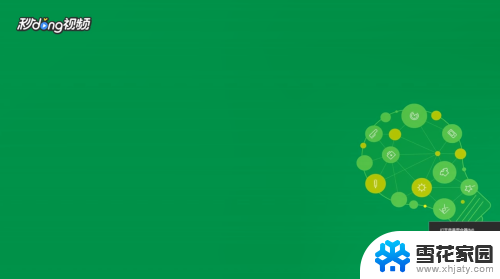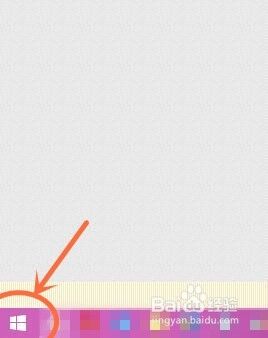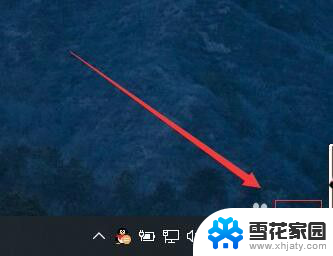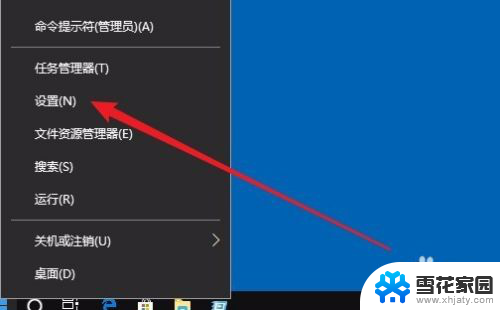windows10 自带录音 WIN10内录声音的常见问题解答
windows10 自带录音,Windows 10作为一款广泛使用的操作系统,自带了强大的录音功能,使用户能够轻松地录制音频,随之而来的是一些常见的问题,这给用户带来了困扰。在本文中我们将解答一些关于Windows 10自带录音功能的常见问题,帮助用户更好地利用这一功能。无论是遇到无法录制声音的问题,还是想要知道如何调整音频质量,我们都将为您提供详细的解答。让我们一起来探索Windows 10自带录音的奥秘吧!
方法如下:
1.右键右下角的喇叭图标,选择【录音设备】。
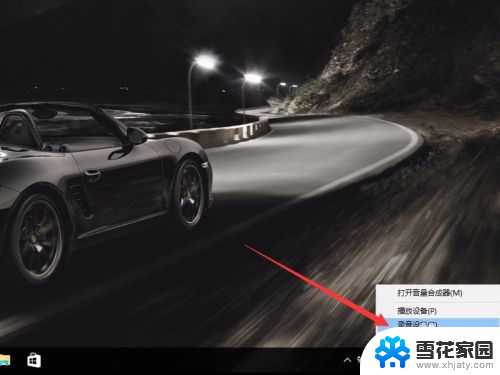
2.在【声音】窗口下,在空白处右键选择【显示禁用的设备】。
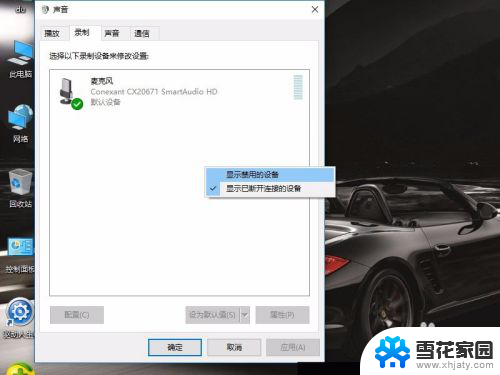
3.此时可以看到【立体声混音】显示出来了
选择【立体声混音】,右键选择【启用】。
然后再次选择【立体声混音】,右键选择【设置为默认设备】。
并且禁用【麦克风】
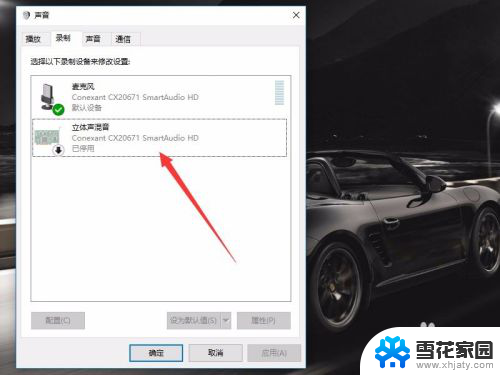
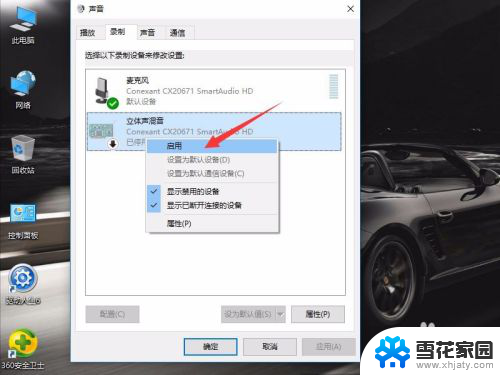
4.在小娜里搜索【语音录音机】,点击WIN10自带的【语音录音机】应用。
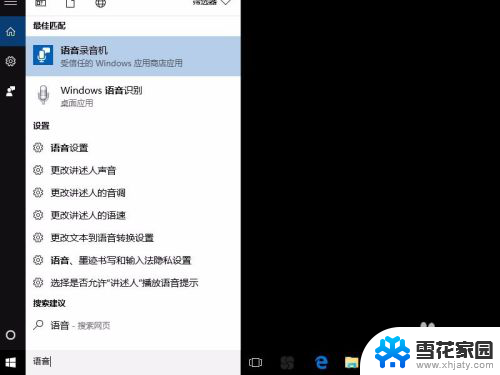
5.播放电脑上的音乐(图示显示的字是我正在播放歌曲的歌词)
然后点击【语音录音机】里的麦克风图标进行录制,录制完成后点击停止图标。
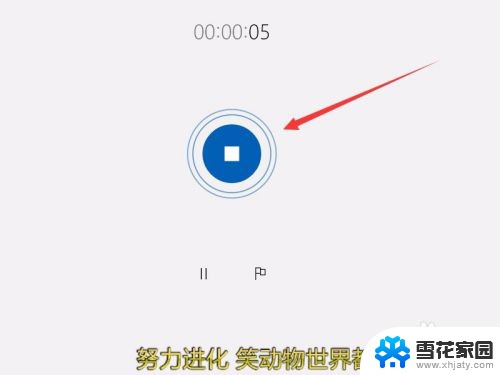
6.完成内录后,暂停电脑上正在播放的音乐。
然后在【语音录音机】里,选择【录音】。点击播放图标,可以听到电脑上的音乐已经成功录制进去了。
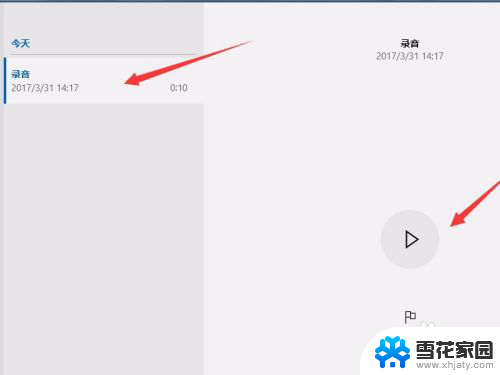
以上就是Windows 10自带录音的全部内容,如果遇到这种情况,你可以按照以上步骤解决,非常简单快速。