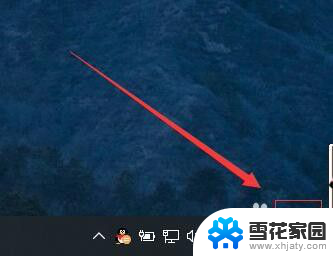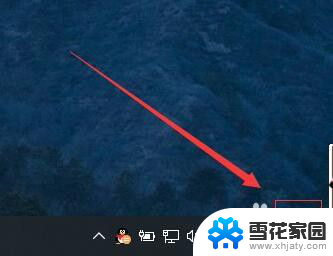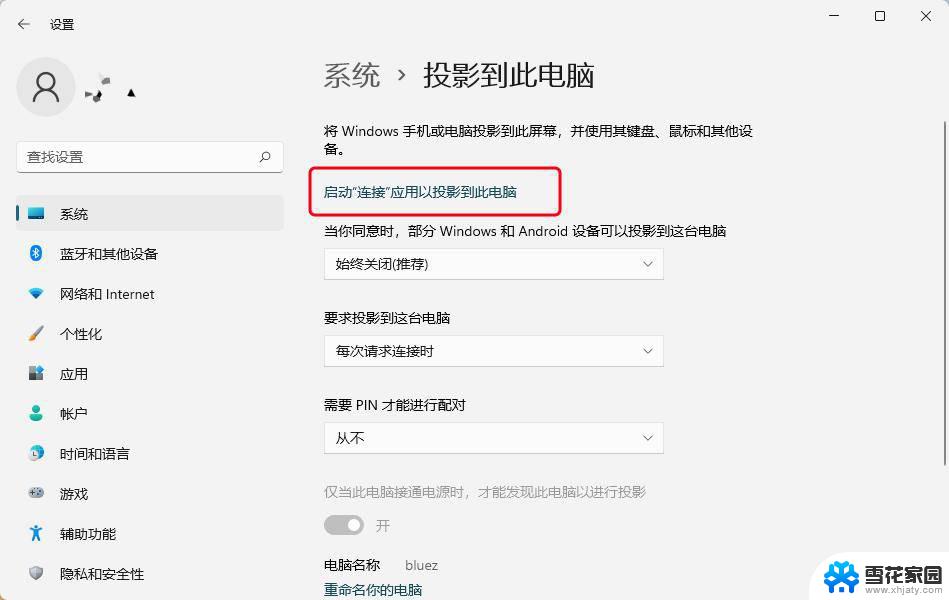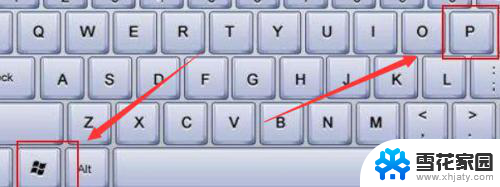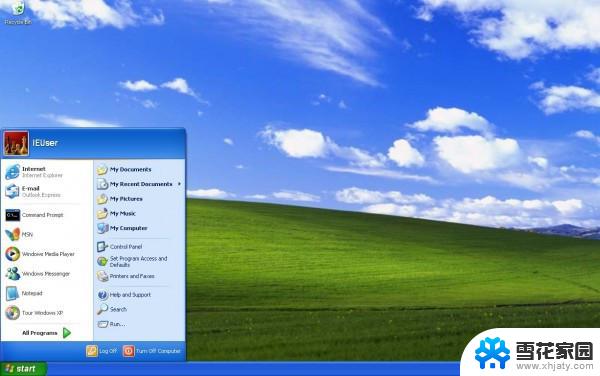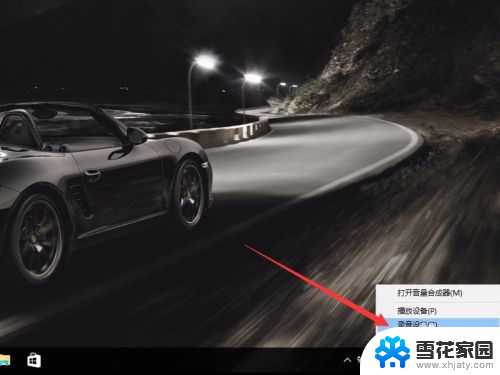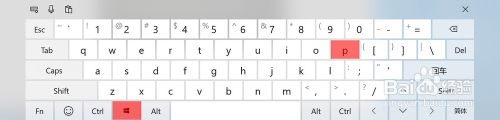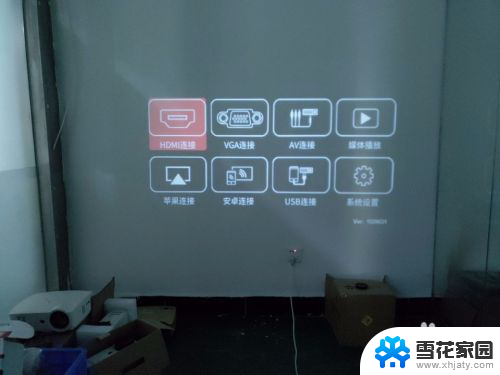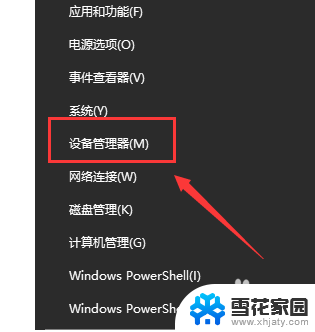window投屏设置成复制 win10投影设置教程常见问题解答
在如今数字化的时代,投屏已经成为我们日常生活中不可或缺的一部分,而在Windows 10操作系统中,投屏设置变得更加简单和便捷。通过将窗口投屏设置为复制功能,我们可以轻松地在不同设备间共享内容。同时win10投影设置教程也提供了一些常见问题的解答,帮助我们更好地理解和应用投屏功能。本文将深入探讨这些内容,为大家带来更多关于窗口投屏设置和win10投影设置的知识。
方法如下:
1.首先,在电脑的右下角找到“通知”图标。如图:
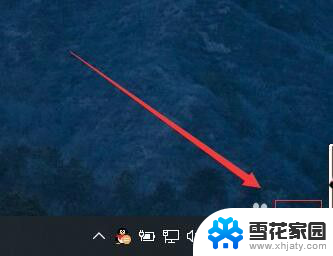
2.接着,在弹出的侧边工具栏中,选择“投影”。如图:
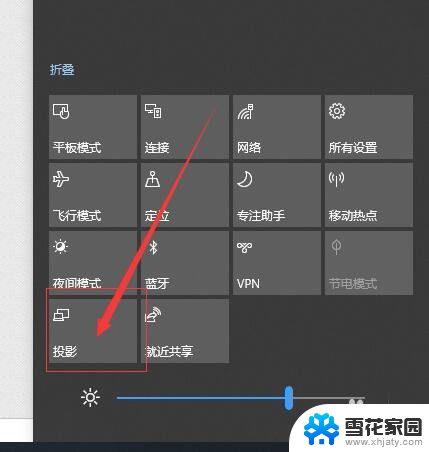
3.接着,进入投影设置侧边栏。在右侧弹出现的四个选项中:第一:仅电脑屏幕(仅电脑显示,连接的显示器不显示);第二:复制(第二个屏幕显示与电脑一样的内容);第三:扩展(第二个屏幕成为电脑的扩展区域,也就是加大了屏幕的宽度);第四:仅第二屏幕(电脑不显示内容)。一般常用的使用投影仪的设置使用的是复制或者仅第二屏幕这两种选项。如图:
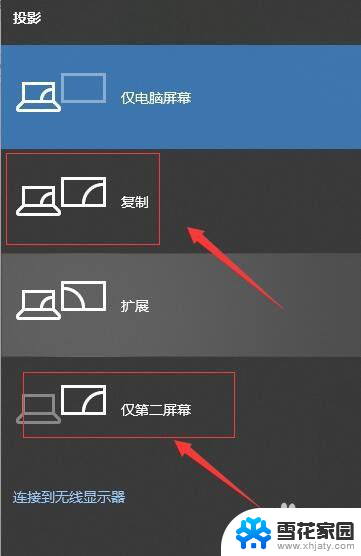
4.如果选择的是:仅第二屏幕,那么就需要设置它的分辨率。首先,点击开始菜单栏。如图:
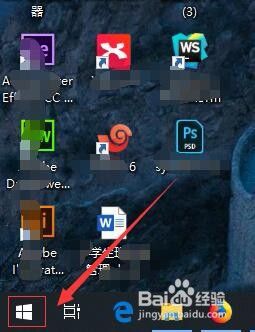
5.接着,在弹出的开始菜单栏中,选择“设置”。如图:
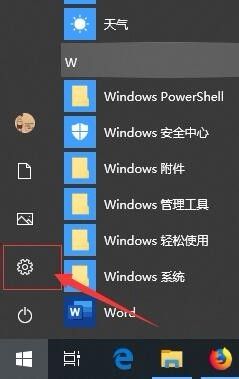
6.接着,在弹出的windows设置界面中, 选择“系统”。如图:
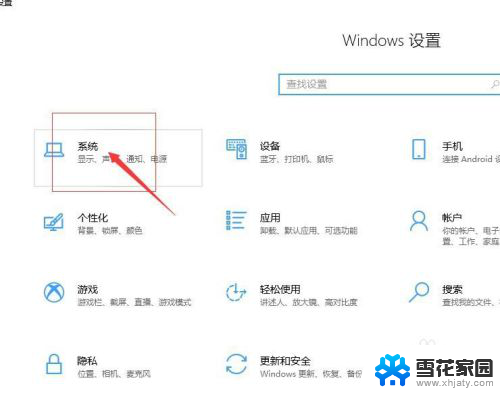
7.接着,在弹出的设置界面中。选择“显示”,在显示的右侧显示分辨率设置中,选择符合投影的分辨率即可。如图:
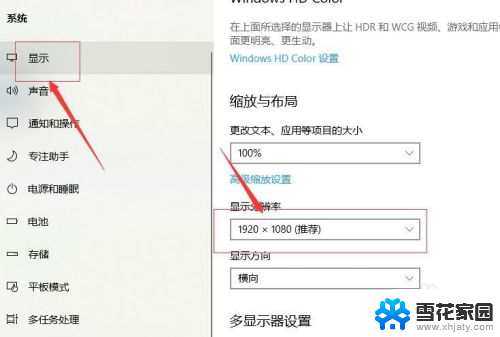
8.至此,window投屏设置成复制分享结束。
以上是window投屏设置的全部内容,如有疑问,请按照小编的方法操作,希望可以帮到大家。