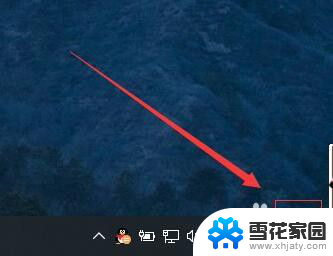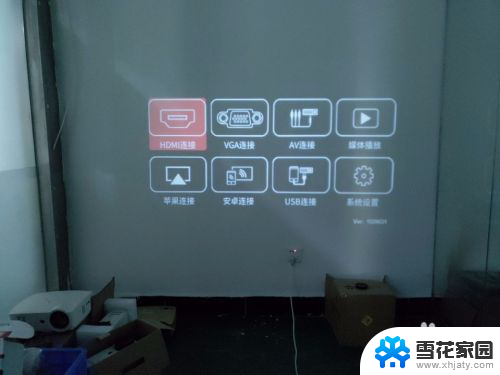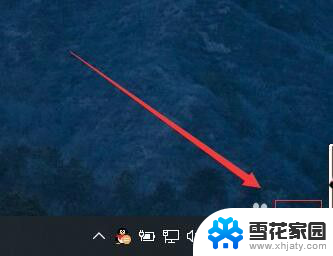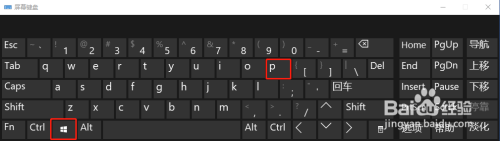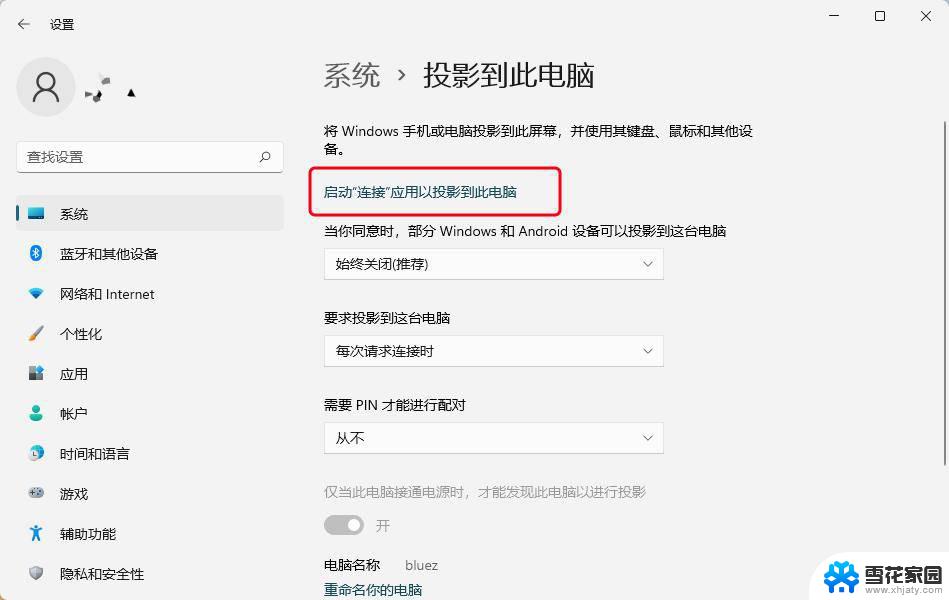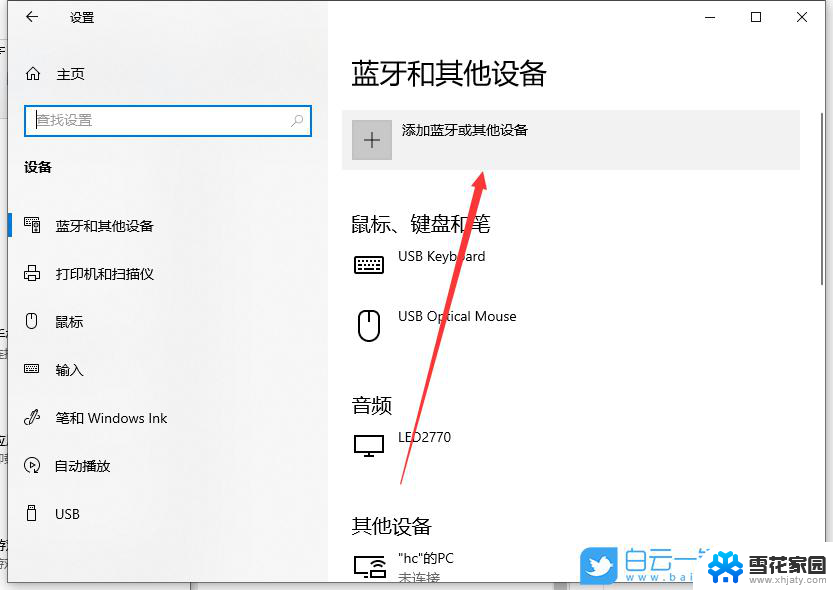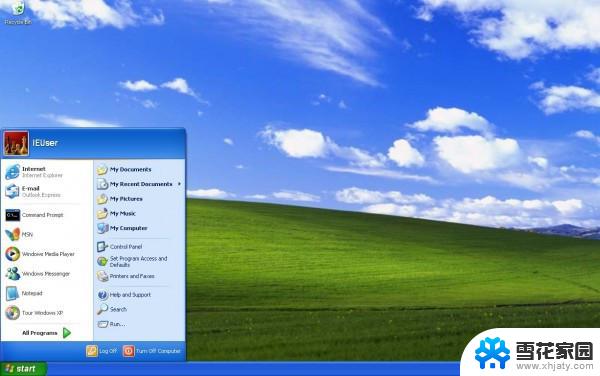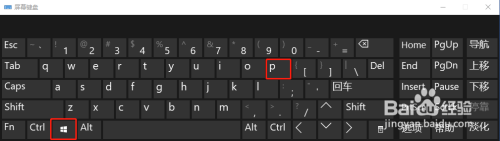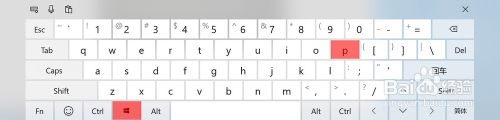投影连接电脑怎么设置 win10投影设置教程图文解析
在日常工作和学习中,我们经常会遇到需要将电脑的画面投射到其他设备上的情况,例如在进行演示、教学或者观看影片时,而在Windows 10操作系统中,投影设置的使用方法也是备受关注的话题。本文将详细解析win10投影设置的步骤,并配以图文教程,帮助大家轻松掌握投影连接电脑的设置方法。无论您是新手还是有一定经验的用户,相信通过本文的指导,您都能够在使用投影功能时事半功倍。
具体步骤:
1.首先,在电脑的右下角找到“通知”图标。如图:
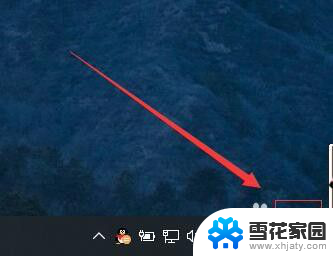
2.接着,在弹出的侧边工具栏中,选择“投影”。如图:
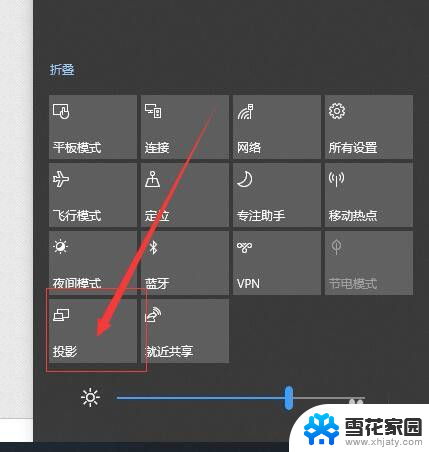
3.接着,进入投影设置侧边栏。在右侧弹出现的四个选项中:第一:仅电脑屏幕(仅电脑显示,连接的显示器不显示);第二:复制(第二个屏幕显示与电脑一样的内容);第三:扩展(第二个屏幕成为电脑的扩展区域,也就是加大了屏幕的宽度);第四:仅第二屏幕(电脑不显示内容)。一般常用的使用投影仪的设置使用的是复制或者仅第二屏幕这两种选项。如图:
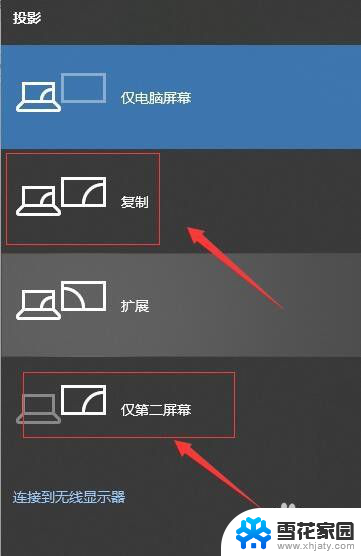
4.如果选择的是:仅第二屏幕,那么就需要设置它的分辨率。首先,点击开始菜单栏。如图:
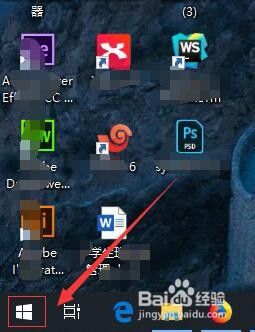
5.接着,在弹出的开始菜单栏中,选择“设置”。如图:
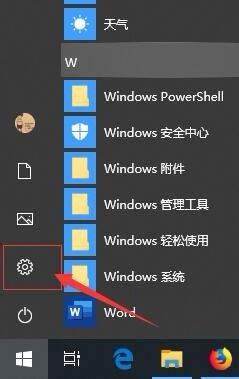
6.接着,在弹出的windows设置界面中, 选择“系统”。如图:
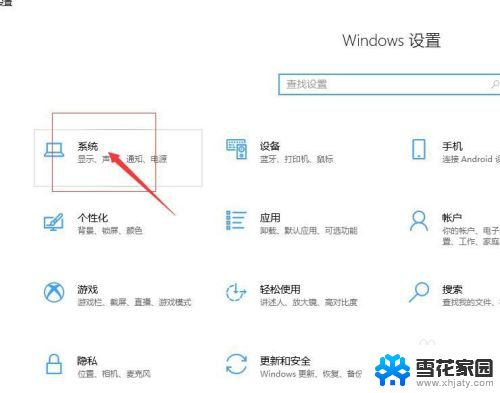
7.接着,在弹出的设置界面中。选择“显示”,在显示的右侧显示分辨率设置中,选择符合投影的分辨率即可。如图:
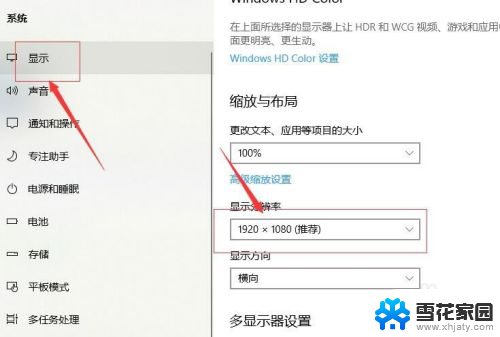
8.至此,投影连接电脑怎么设置分享结束。
以上就是关于如何设置投影连接电脑的全部内容,如果您遇到类似情况,可以按照这些方法来解决。