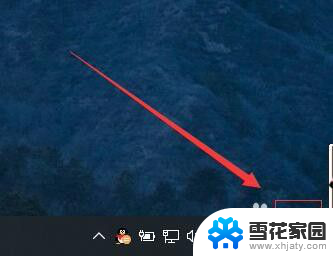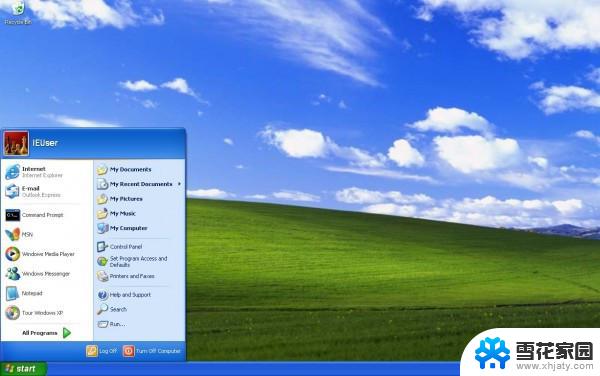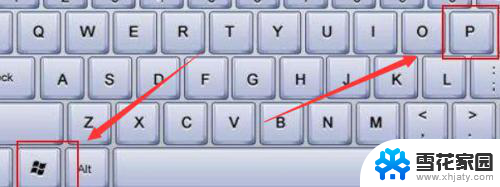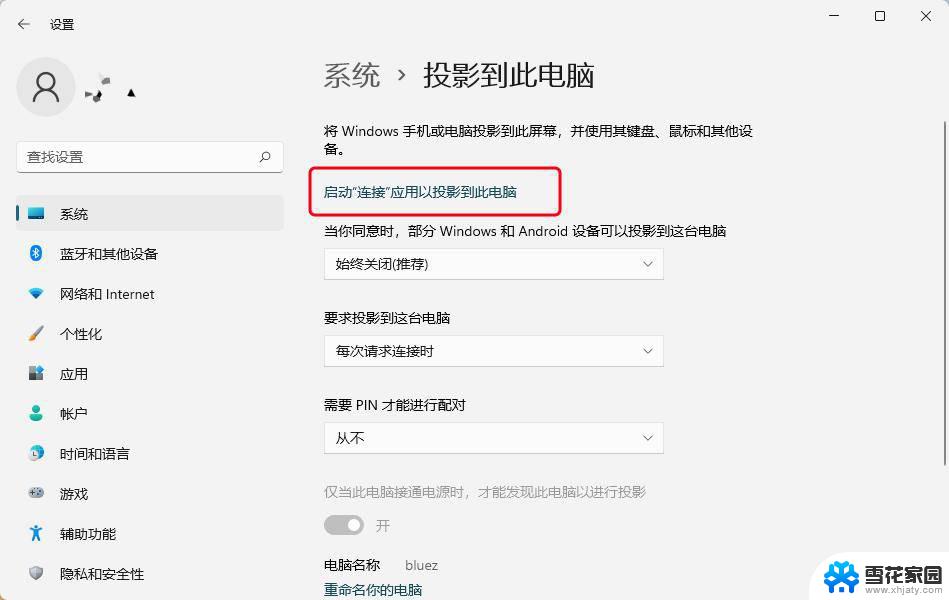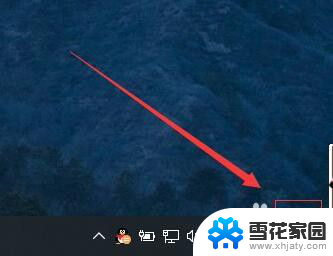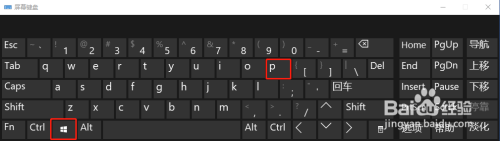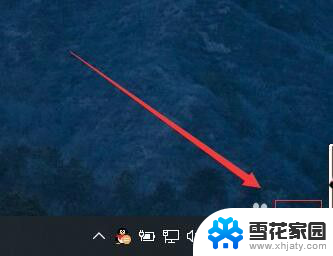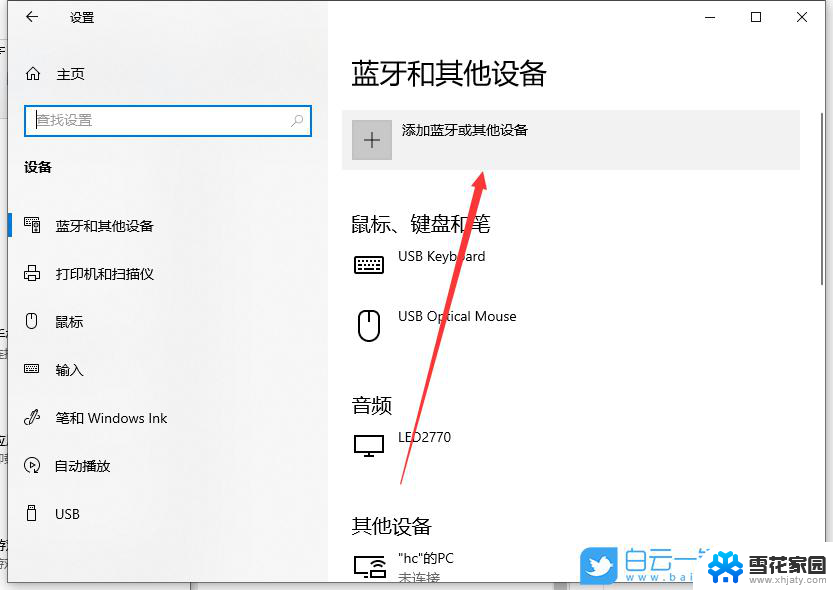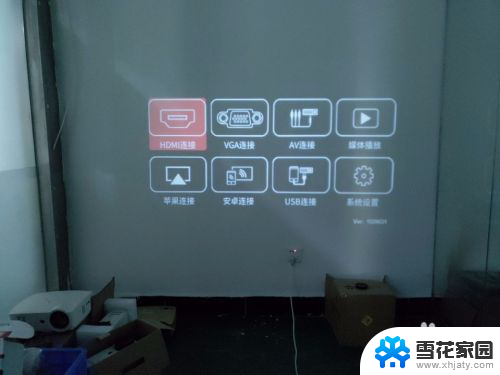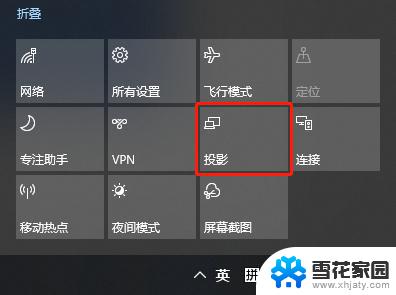win10投影有什么用 Windows10投影功能设置步骤
Win10投影是Windows 10操作系统中的一项实用功能,可以让用户将其电脑屏幕投射到其他设备上,如投影仪或电视,通过投影功能,用户可以在更大的屏幕上观看视频、展示PPT或共享照片等内容。为了使用这一功能,用户需要按照特定的设置步骤来进行操作,确保投影的顺利进行。接下来我们将介绍Windows10投影功能的设置步骤,让您轻松掌握这一实用技巧。
具体方法:
1.一、我们先来了解如何调出投影功能选项:同时按键盘Win键+P键:(以下红色两键)
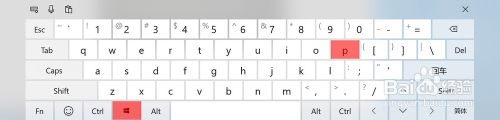
2.屏幕右侧出现四个选项:
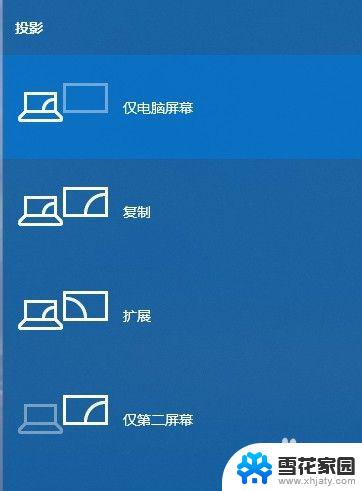
3.二、下面我以实际操作分别来介绍各个选项的功能。
1、第一个选项“仅电脑屏幕”,意思是说虽然连接了两个显示设备,但是只有正在操作电脑的屏幕显示画面。
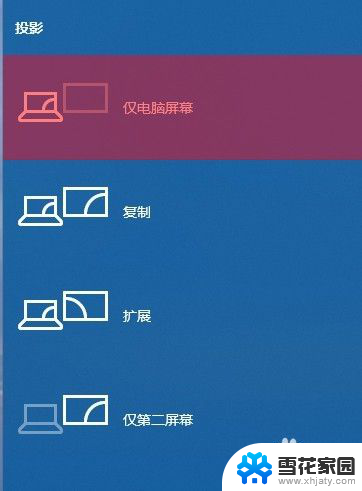
4.实际显示画面为:(第1个显示器正常显示,第2个显示器没有画面)
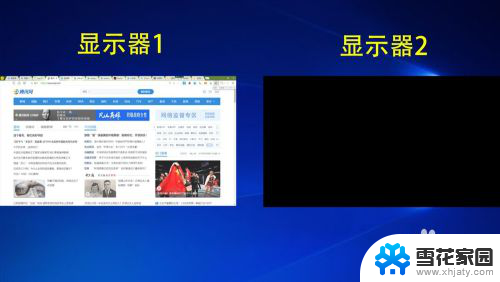
5.2、第二个选项“复制”,意思是说第1个显示器与第2个显示器画面相同(即复制画面)。
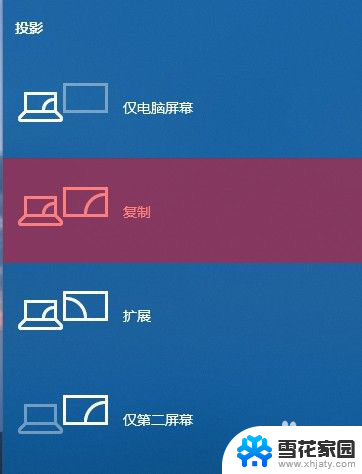
6.实际显示画面为:
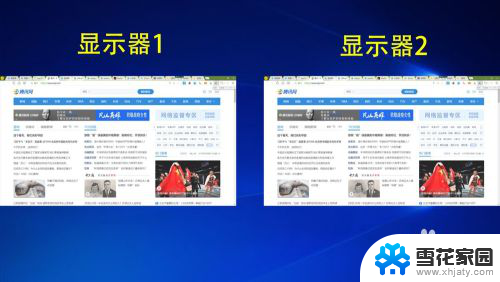
7.3、第三个选项“扩展”。意思是说,将画面由显示器1扩展到显示器2上。
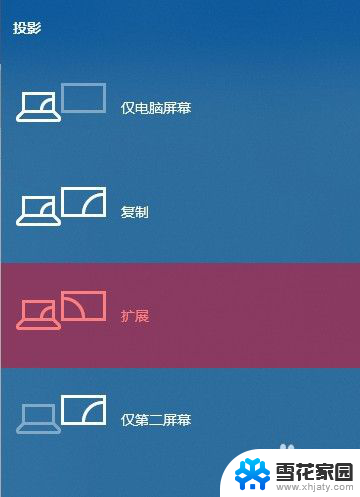
8.实际显示画面分三种情况:
I.某些软件,如PR在工作时,时间轴拉长后更易于编辑。所以,可以用两个相同显示器拼接起来。

9.II.多个软件同时工作时,可以其中一个在显示器1中工作。另一个软件在显示器2中工作,如:一个显示器浏览网页,另一个浏览器看电影。

10.III.在播放PPT时,一个显示器显示主画面。另一个显示器控制切换画面,这样可以在控制画面中预先知道主画面下一张画面,以免播放错误,这样就不会出糗了。
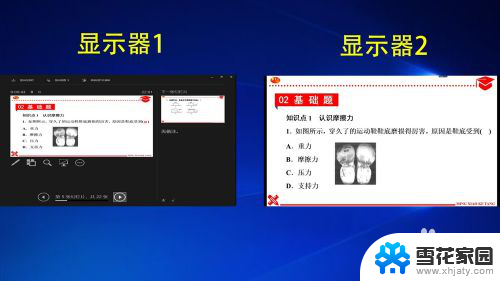
11.4、第四个选项“仅第二屏幕”,意思是说,画面只出现在投射的第2个显示器,第一个显示器是关闭的。
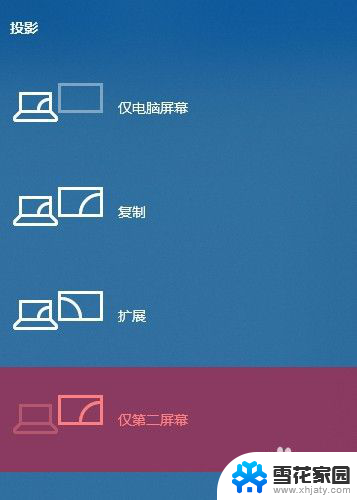
12.实际显示画面为:
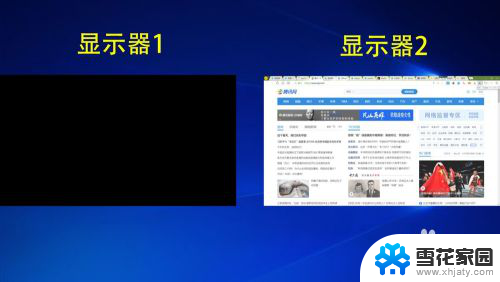
13.好了,大家学会了吗?今天的分享就到这里了,欢迎收藏。大家有什么不懂的地方或有更好的方法请留言。
以上是有关win10投影的全部内容,如果您遇到相同的问题,可以参考本文中提供的步骤来进行修复,希望对大家有所帮助。