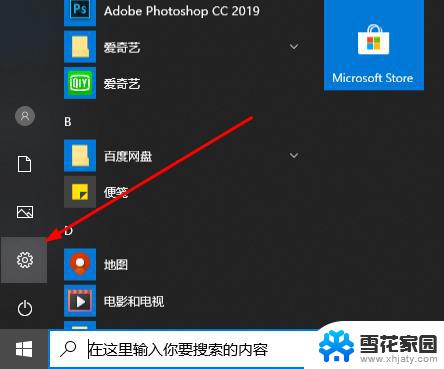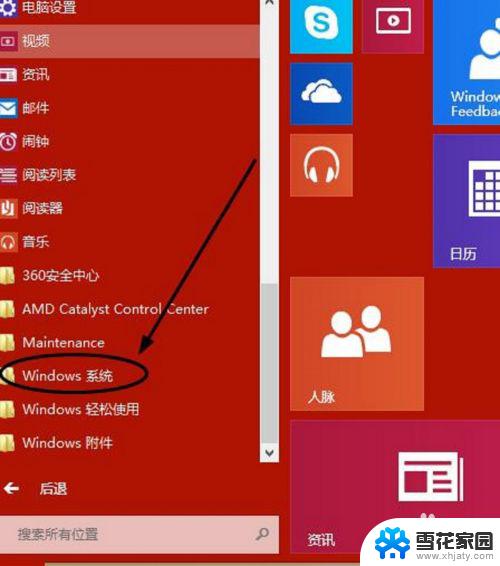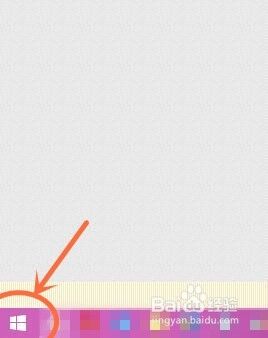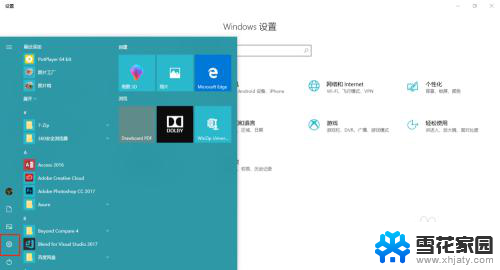windows10自带录屏软件怎么打开 Windows10自带的录屏软件怎么设置
windows10自带录屏软件怎么打开,Windows 10自带的录屏软件是一款非常实用的工具,它可以帮助我们在电脑上轻松录制屏幕上的操作过程,对于需要分享技巧、教学内容或记录游戏精彩瞬间的用户来说,这款软件无疑是一大福音。如何打开Windows 10自带的录屏软件呢?接下来我们将为您详细介绍如何使用这一功能,并且说明如何进行设置,以便您能更好地利用这一工具。
具体步骤:
1.win+G 组合键是打开录屏软件的快捷方式,只要按下win+G就可以打开录屏软件。

2.接下来会出现是否要打开游戏录制工具栏?选择是的,在是的这是一个游戏上面打勾。
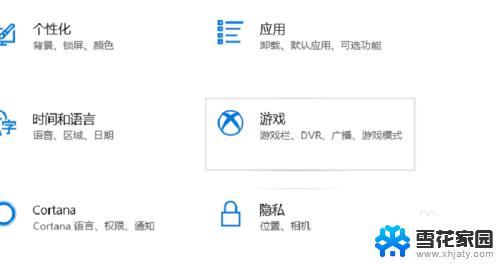
3.之后就会出现Win10录屏软件主界面,win10自带的录屏软件是为了游戏设置的录屏软件。
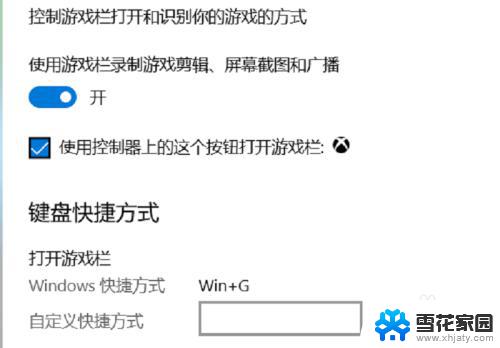
4.在录屏软件的主界面选择立即录制,快捷键是win+ait+r,就可以录制手机上面的文本。

5.录屏软件还带有麦克风,可以录制玩家的声音。也可以关闭录制玩家的声音,可以更具自己的喜好选择。

6.在游戏录制的时候,录屏软件会变小显示在电脑的右上角。想停止录制可以点击停止录制就可以停止录制视频。
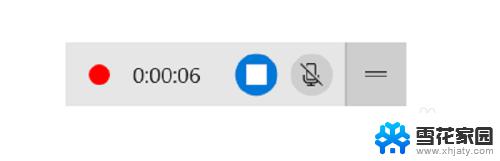
7.视频录制好了以后,可以在视频录制的保存的文本查看录制的视频,当然视频有保存到文件夹里面。
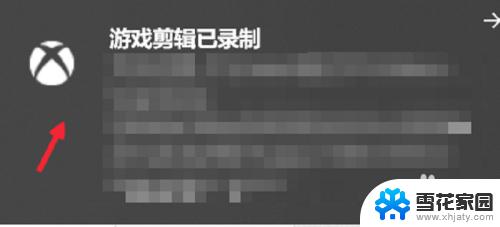
以上是如何打开Windows 10自带的录屏软件的全部内容,需要的用户可以按照步骤进行操作,希望这对大家有所帮助。