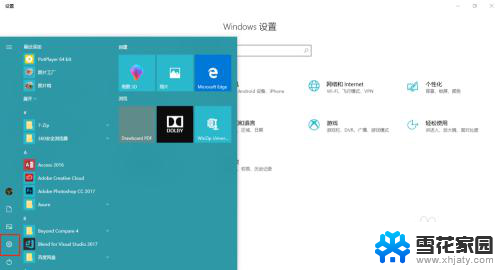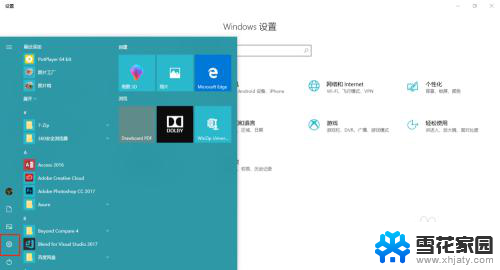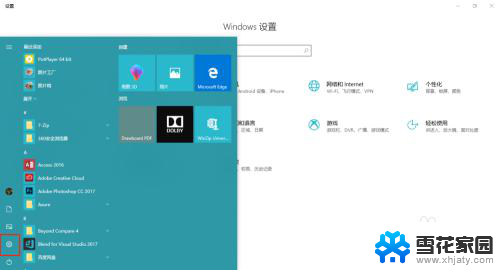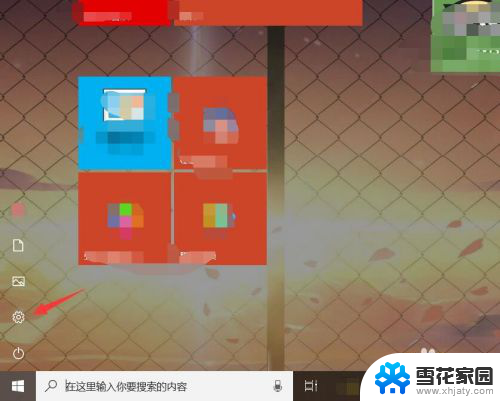win10自带录屏软件下载 Win10自带的录屏快捷键无法录屏怎么解决
Win10自带录屏软件是很多用户常用的工具之一,但有时候我们可能会遇到无法录屏的问题,其中最常见的情况就是录屏快捷键失效,让人束手无策。面对这种情况,我们可以尝试一些简单的解决方法来解决这个问题。接下来我们将介绍一些有效的解决方案,帮助您轻松解决Win10自带录屏软件无法录屏的困扰。

1、在Win10系统桌面,右键点击桌面左下角的开始按钮。在弹出的菜单中选择“设置”菜单项。
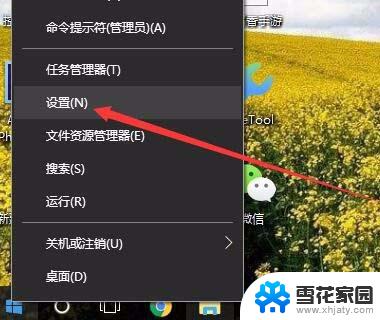
2、这时就会打开Win10的设置窗口,点击窗口中的“游戏”图标。
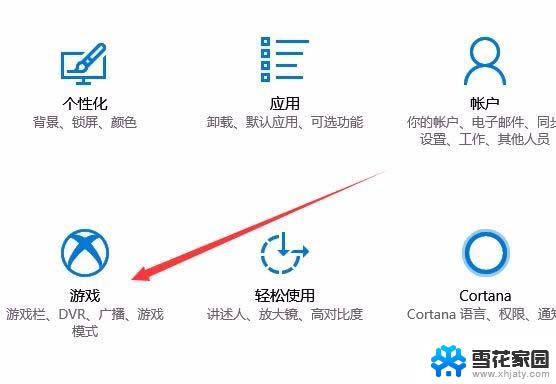
3、在打开的Win10游戏设置页面中,点击左侧边栏的“游戏栏”菜单项。然后在右侧窗口中找到“使用游戏录制游戏剪辑 、屏蔽截图和广播”一项,把其下面的开关设置为开。
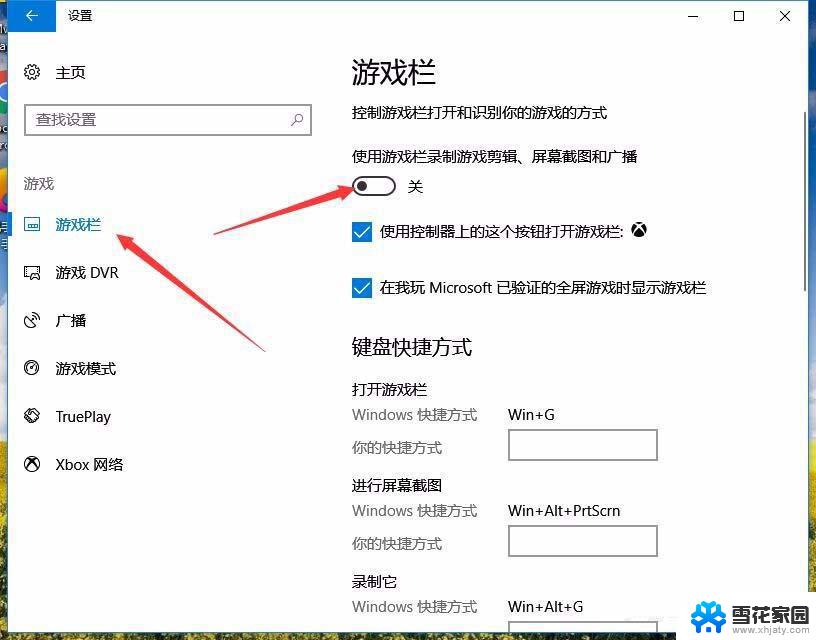
4、接下来在下面的打开游戏栏键盘快捷方式中,设置打开的快捷键为Win+G。
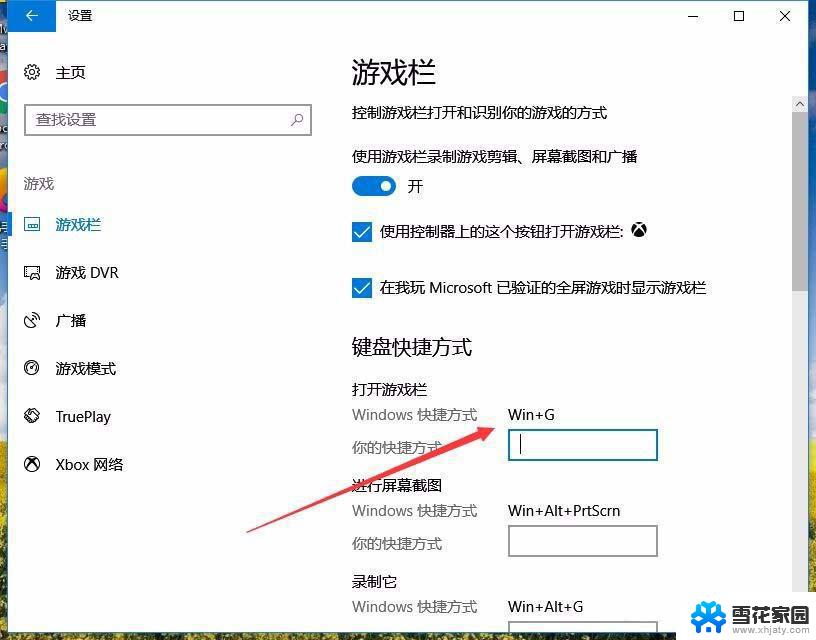
5、接下来再在打开的设置窗口中,点击左侧边栏的“游戏DVR”菜单项。
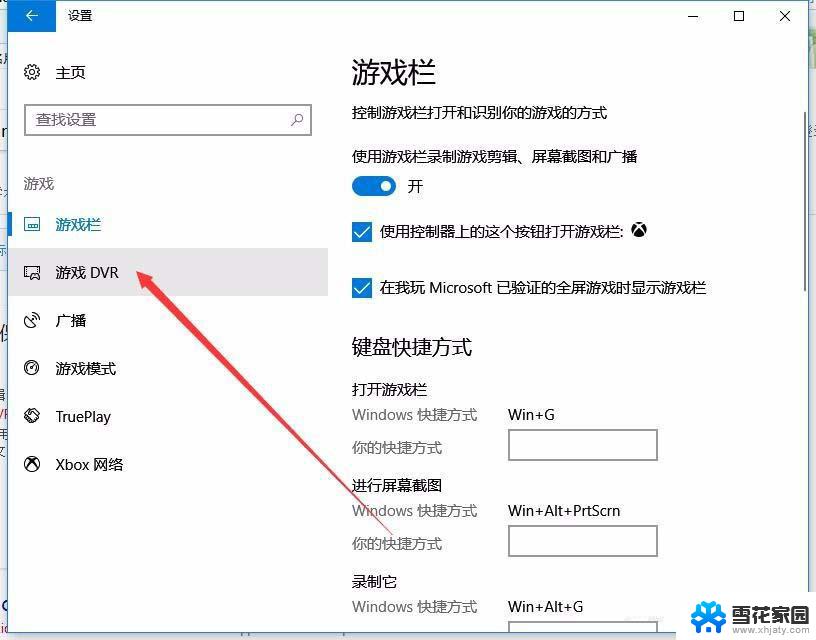
6、在打开的新窗口中,点击右侧“当我玩游戏时在后台录制”下面的开关,使其设置为开。通过以上的设置,就可以在Win10系统下使用快捷键Win+G打开系统自带的录像功能了。
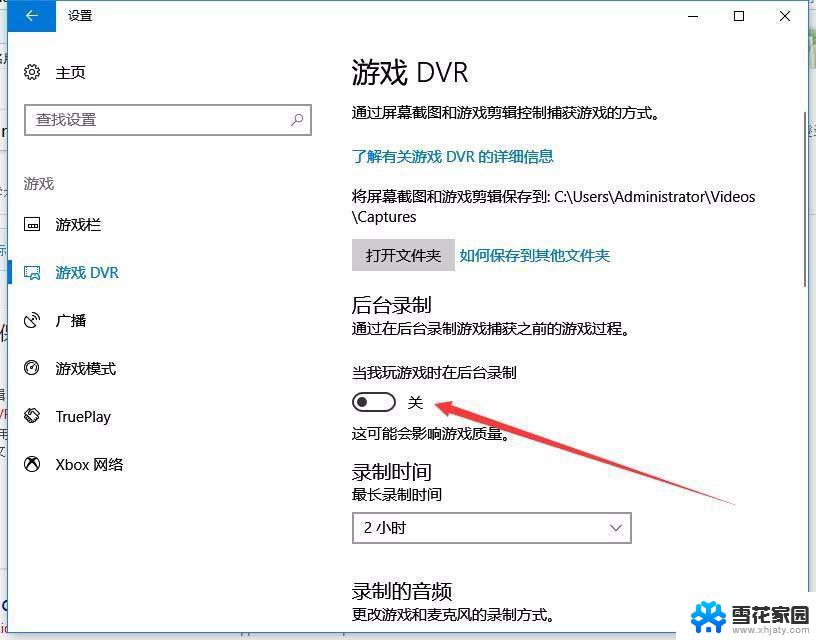
Win10共享登录帐户名怎么设置显示或隐藏?
win10系统怎么将文件目录做成虚拟盘样式?
win10怎么设置登录密码保证电脑安全性?
以上就是win10自带录屏软件下载的全部内容,有遇到相同问题的用户可参考本文中介绍的步骤来进行修复,希望能够对大家有所帮助。