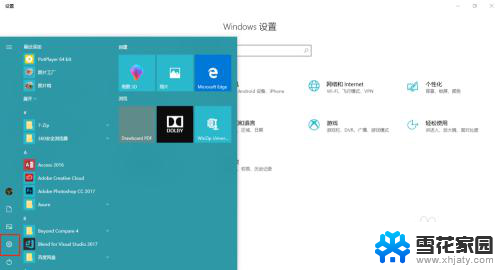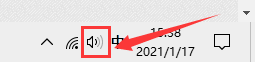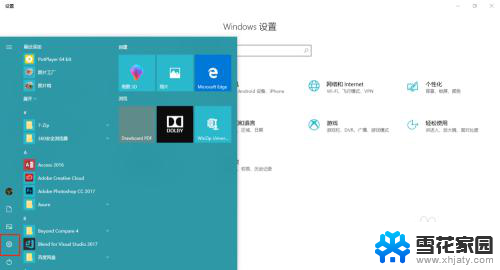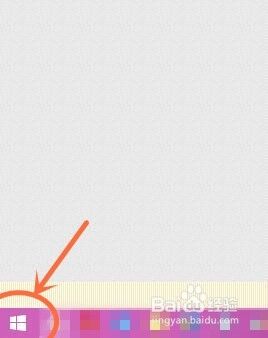win 10自带录屏软件 windows10自带的录屏软件怎么录制屏幕
win 10自带录屏软件,随着科技的不断发展,操作系统也在不断升级和更新,Windows 10作为微软的最新操作系统,带来了许多令人惊喜的新功能。其中之一就是自带的录屏软件,为用户提供了方便快捷的屏幕录制功能。无论是想要录制游戏的精彩瞬间,还是分享电脑操作的技巧,Windows 10的录屏软件都能够满足各种需求。不仅如此该软件还具有简单易用的特点,即使是初学者也能够轻松上手。接下来我们将探讨Windows 10自带的录屏软件如何录制屏幕,以及其它相关的使用技巧。
具体步骤:
1.win+G 组合键是打开录屏软件的快捷方式,只要按下win+G就可以打开录屏软件。

2.接下来会出现是否要打开游戏录制工具栏?选择是的,在是的这是一个游戏上面打勾。
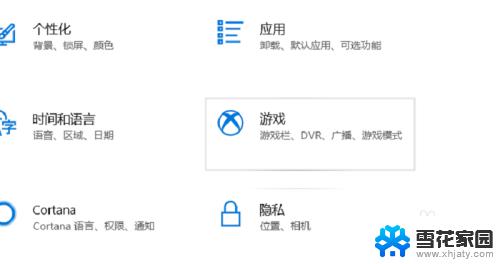
3.之后就会出现Win10录屏软件主界面,win10自带的录屏软件是为了游戏设置的录屏软件。
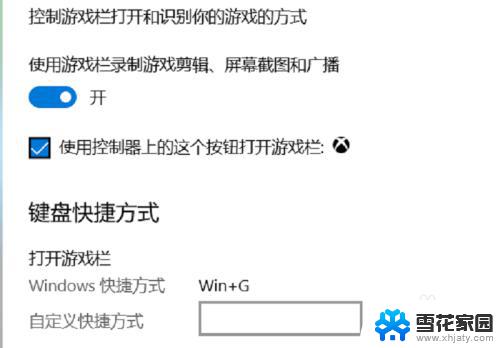
4.在录屏软件的主界面选择立即录制,快捷键是win+ait+r,就可以录制手机上面的文本。

5.录屏软件还带有麦克风,可以录制玩家的声音。也可以关闭录制玩家的声音,可以更具自己的喜好选择。

6.在游戏录制的时候,录屏软件会变小显示在电脑的右上角。想停止录制可以点击停止录制就可以停止录制视频。
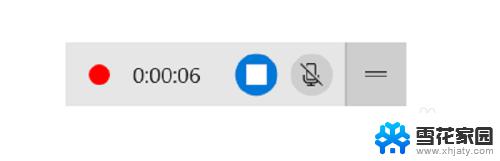
7.视频录制好了以后,可以在视频录制的保存的文本查看录制的视频,当然视频有保存到文件夹里面。
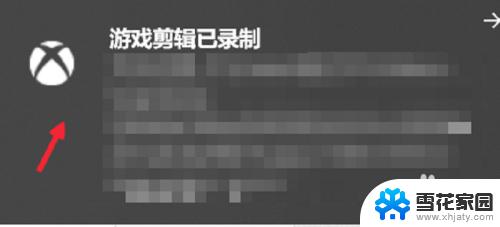
以上是win 10自带录屏软件的全部内容,如果您还不了解操作方法,可以参考小编提供的步骤,希望这些信息对您有所帮助。