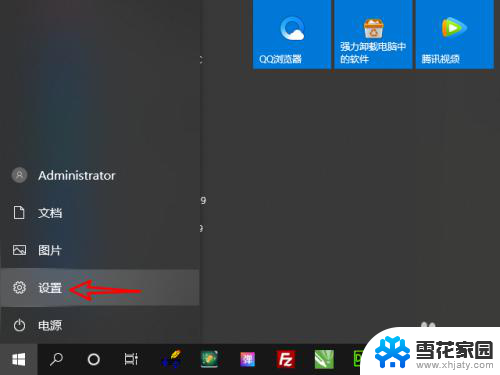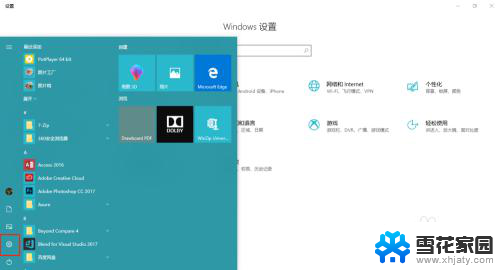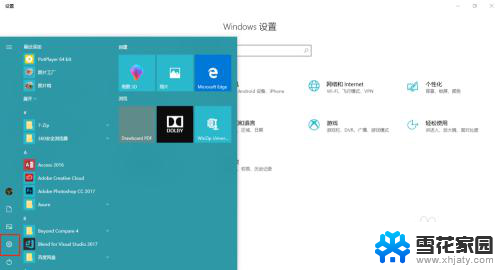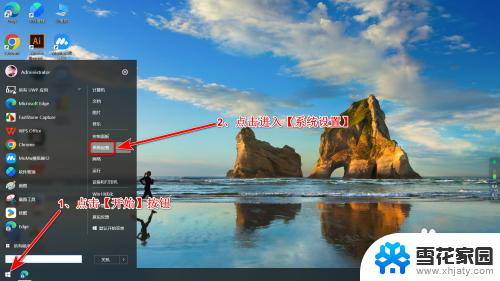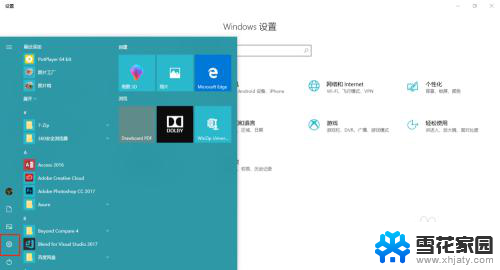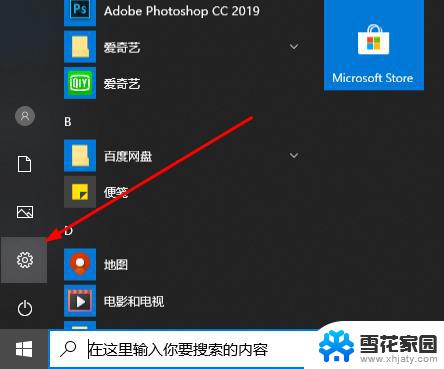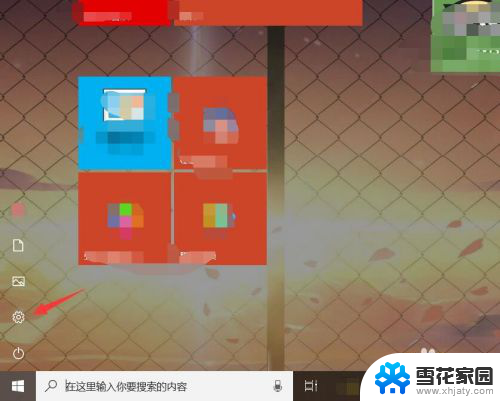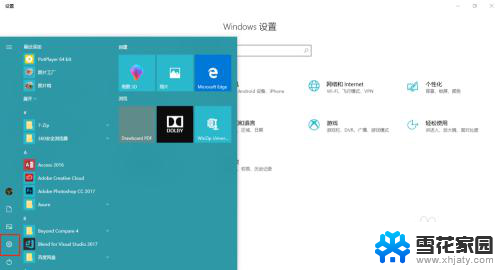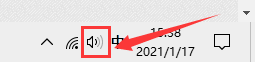电脑win10系统怎么录屏 win10系统自带录屏工具怎么使用
更新时间:2025-03-21 18:05:18作者:yang
在我们日常生活和工作中,经常会遇到需要录制屏幕的情况,而对于使用Windows 10操作系统的用户来说,系统自带的录屏工具是一个非常便捷的选择。通过使用这个工具,我们可以轻松地记录下屏幕上的任何操作或内容,无论是用于教学演示、技术支持还是创作视频内容,都能得心应手。如何在电脑win10系统上使用录屏工具呢?让我们一起来一下。
具体方法:
1.首先打开开始菜单,点击图示的设置图标,。
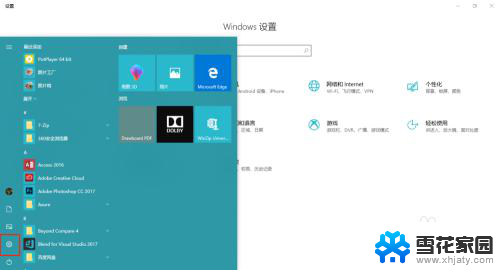
2.打开设置面板后,
打开游戏选项。
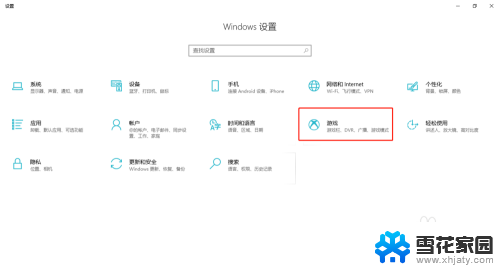
3.在游戏栏选项卡中,
勾选”使用游戏栏录制游戏剪辑、屏幕截图和广播“
即可开启屏幕录制的功能。

4.鼠标往下拖可以自定义屏幕录制的一些快捷键。
默认 win+G 开启屏幕录制。

5.现在我们来尝试一下,
键盘敲 win+G,启动录制程序,
稍等片刻,便会弹出图示信息,勾选复选框即可。
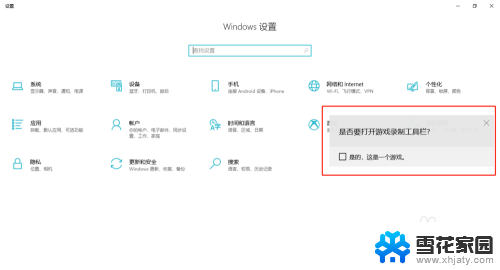
6.图示正在录制。
可以截图,录制,暂停,广播等功能!
有没有很吃惊~、~

以上就是关于电脑win10系统怎么录屏的全部内容,有出现相同情况的用户就可以按照小编的方法了来解决了。