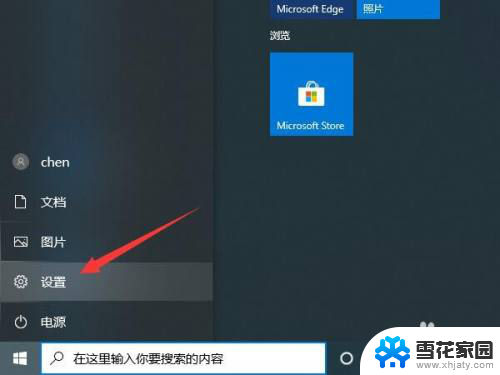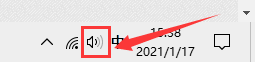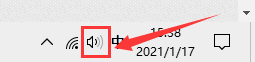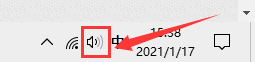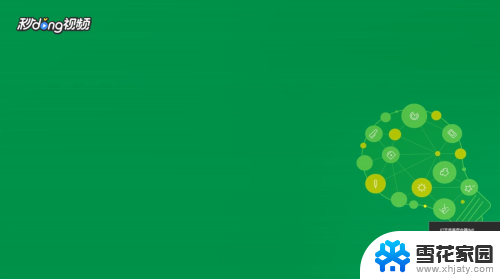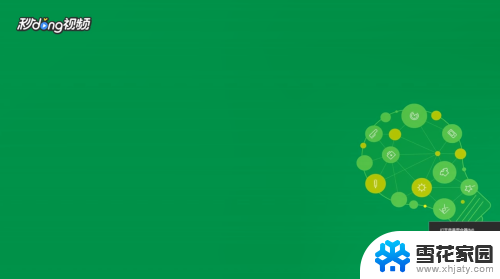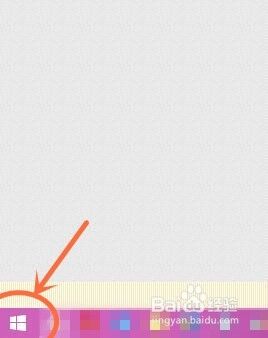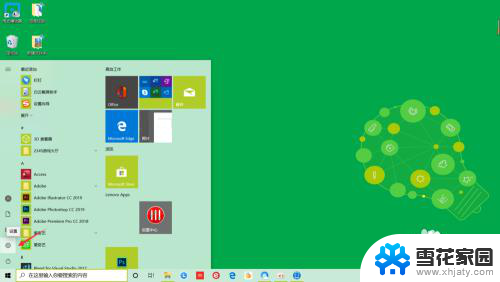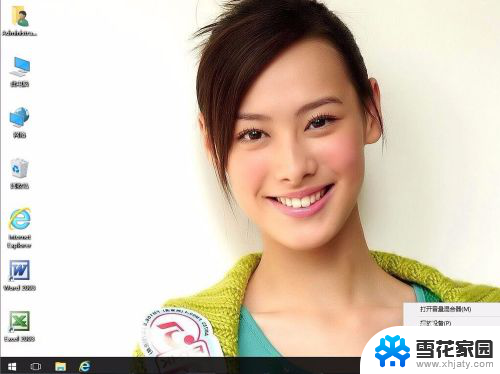打语音怎么录屏有声音 Win10电脑录屏带声音的最佳方法
更新时间:2024-03-04 13:44:23作者:yang
在如今数字化的时代,录屏已经成为人们在工作和生活中常用的工具之一,特别是对于Win10电脑用户来说,如何录制屏幕并保留声音成为了一个常见的问题。在Win10电脑上,打开录屏并同时录制声音可能需要一些技巧和操作。通过一些简单的步骤和工具,你可以轻松地实现在Win10电脑上录制屏幕并带有声音的目标。下面将介绍一些最佳的方法来帮助你实现这一目标。
Win10带声音录屏方法:
方法一:
1、运用快捷键【win+G】调出录屏软件。
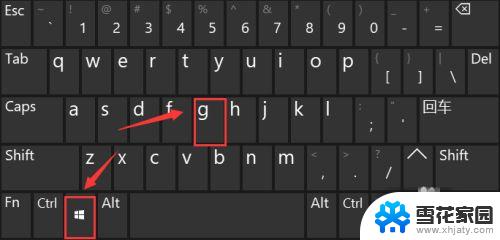
2、单击录屏工具栏上的“设置”。

3、在跳转的选项栏左侧,选定 “正在捕获”。
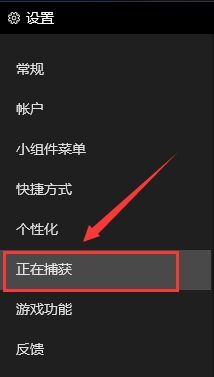
4、然后在右面的“要录制的音频”选项卡下,将“全部”进行勾选即可。
方法二:
1、首先,鼠标点击单击桌面右下方“声音”图标。
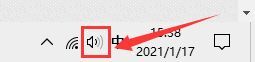
2、然后,在跳转的选择框中单击“声音”选项。
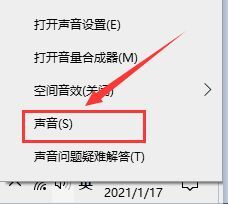
3、在跳转的对话框中,将选项卡定位到【录制】。鼠标点击单击“立体声混音”并选定 “启用”。
以上就是如何在录屏时添加声音的全部内容,如果你遇到类似情况,你可以按照以上步骤解决问题,非常简单快速。