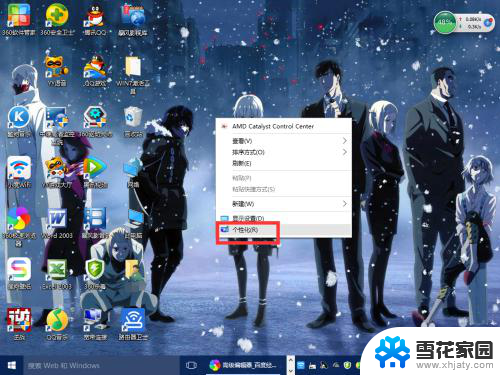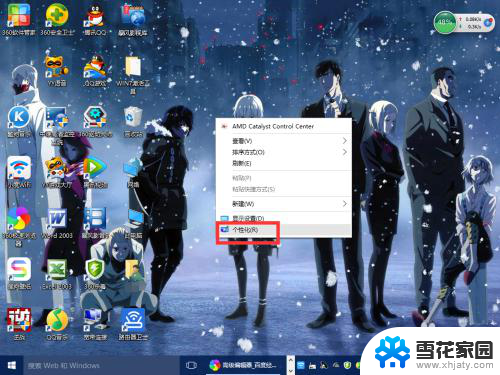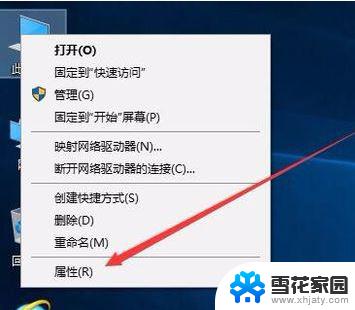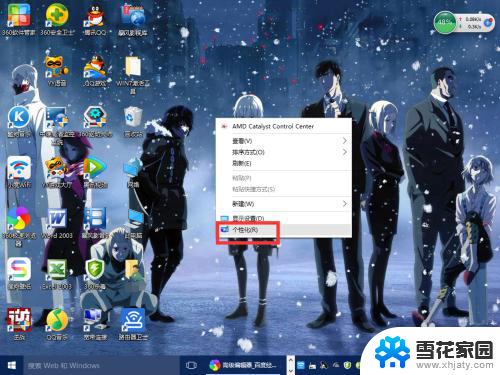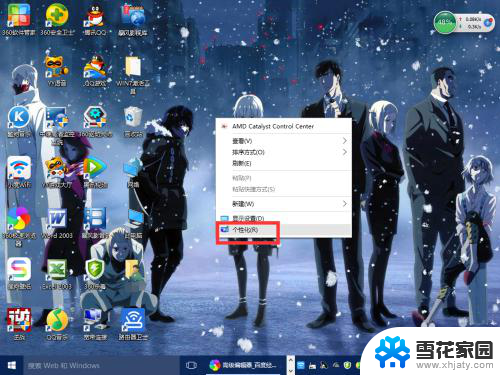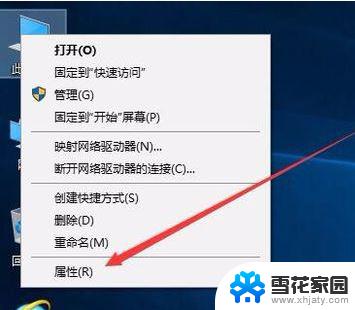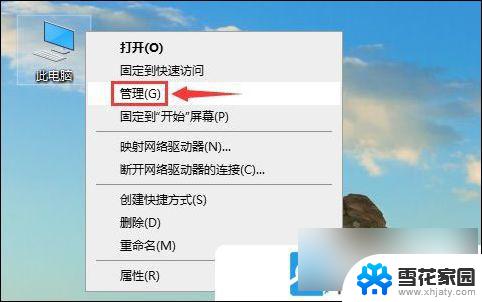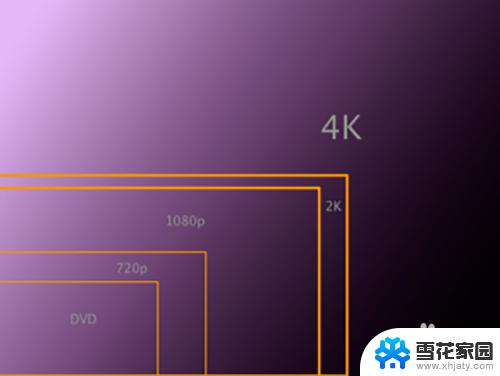笔记本电脑屏幕分辨率怎么调 WIN10笔记本电脑分辨率设置步骤
在使用笔记本电脑时,有时候我们可能需要调整屏幕分辨率来获得更好的显示效果,在WIN10系统中,调整笔记本电脑的屏幕分辨率其实并不复杂,只需要按照一定的步骤进行设置即可。通过调整分辨率,我们可以获得更清晰、更舒适的显示效果,提升使用体验。接下来让我们一起来了解WIN10笔记本电脑分辨率设置的步骤吧!
步骤如下:
1.方法一:
在任何界面下,按WIN+D键,切换至电脑的桌面;在桌面的任意空白位置右击鼠标,选择“显示设置”。
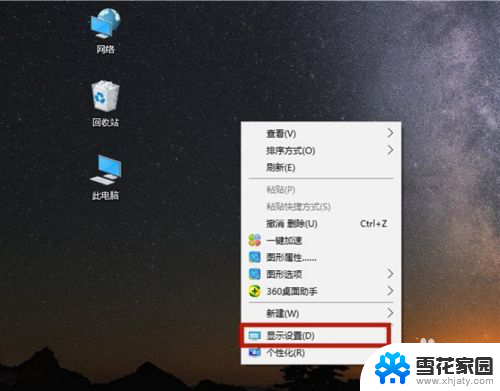
2.在“显示”选项中,系统显示目前的分辨率。在这里为1360*768,点击右下角的下拉三角按钮。
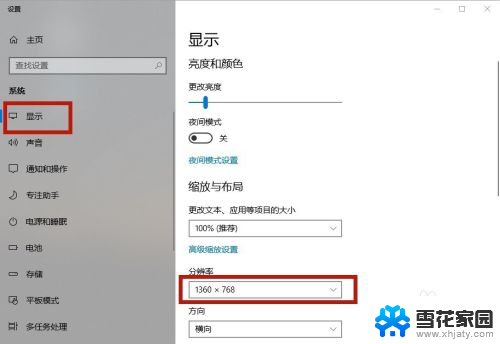
3.弹出分辨率的选项,选择其中一个分辨率,如:1280*768。
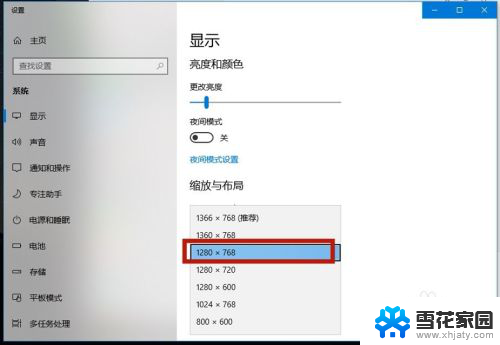
4.系统预览该分辨率的显示情况,如果觉得适合,则点击“保留更改”,则设置便,成功了;若按”还原“恢复成先前的分辨率。
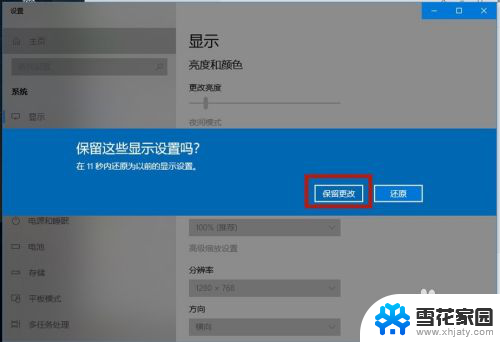
5.方法二:
右击桌面的空白区域,在弹出选项中选择”图形选项“→”分辨率“→相应的分辨率。如:1280*768,分辨率便直接设置成功了。
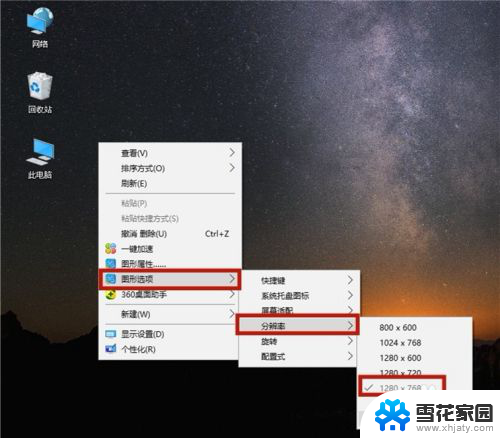
6.方法三:
右击桌面的空白区域,在弹出选项中选择”图形属性“。
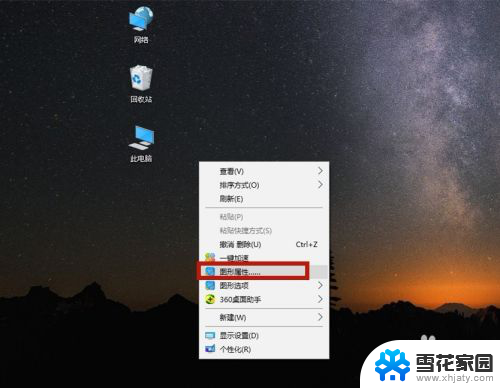
7.在以下”显卡的控制面板”的界面中,选择”显示器“。

8.在”显示器“的”一般设置“中,点击”分辨率“右下角的下拉按钮。即可选择相应的分辨率。
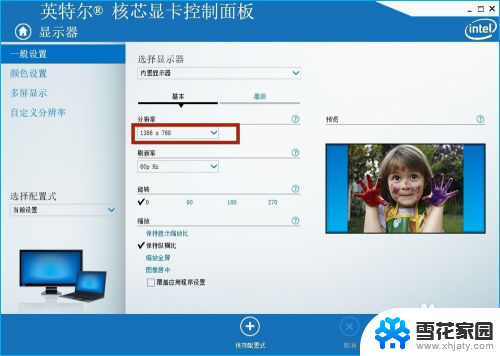
以上就是笔记本电脑屏幕分辨率怎么调的全部内容,有遇到这种情况的用户可以按照小编的方法来进行解决,希望能够帮助到大家。