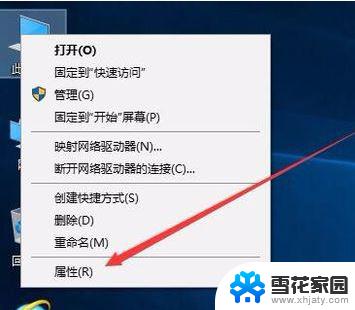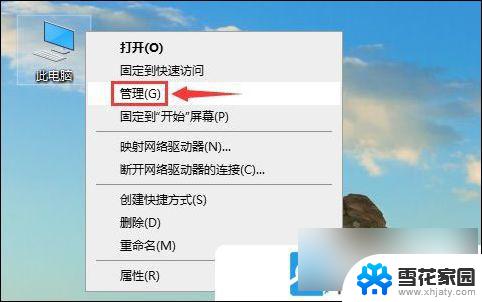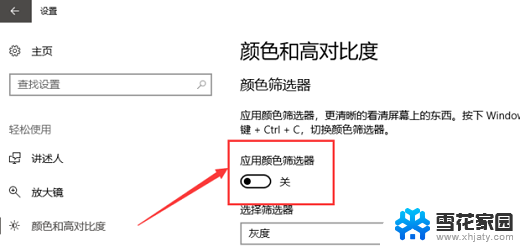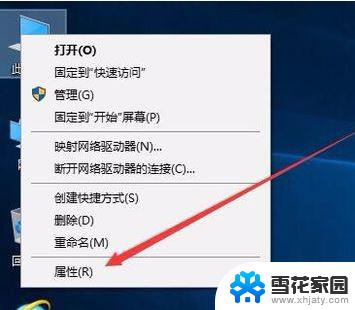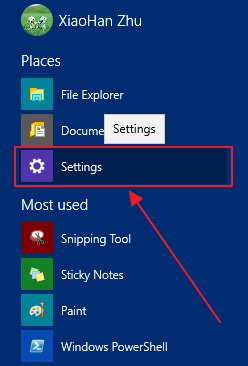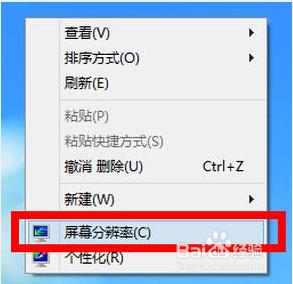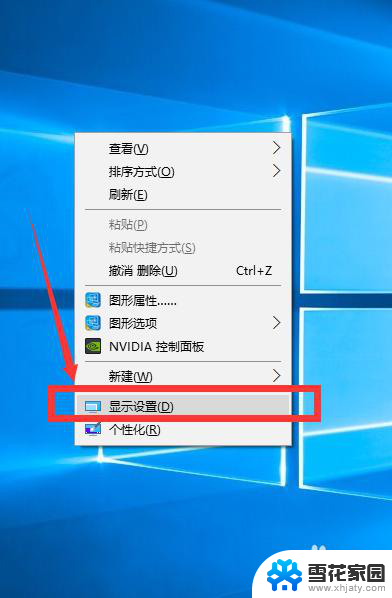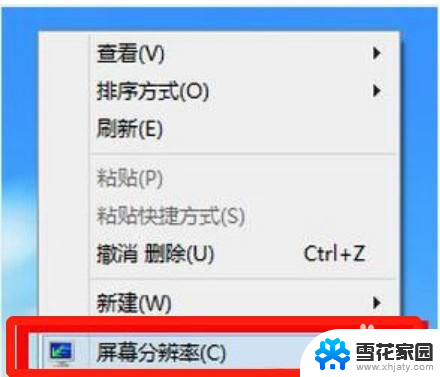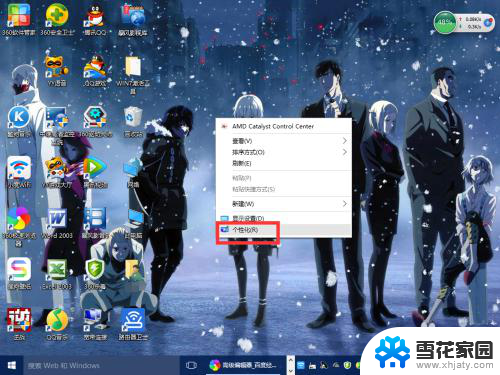win10不能调分辨率 分辨率无法调节的解决方法步骤
随着科技的不断进步,计算机已经成为人们生活中必不可少的工具之一,而在使用计算机的过程中,我们经常会遇到一些问题,其中之一就是无法调节分辨率的困扰。尤其是在使用Win10操作系统的用户中,这个问题更为常见。幸运的是我们并不需要因此而陷入困惑。本文将为大家介绍一些解决Win10无法调节分辨率的方法步骤,希望能够帮助大家解决这一困扰。
win10更改不了分辨率的解决方法步骤:
一般来说win10分辨率修改不了是因为没有安装显卡驱动造成的,下面来看看具体解决方法。
1.进入win10桌面,鼠标右键“此电脑”图标,选择属性打开。
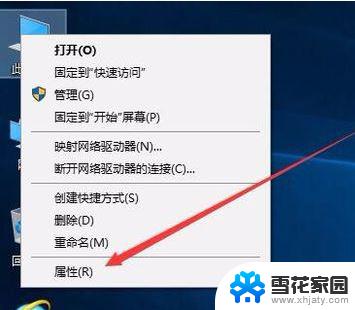
2.在新出现的界面的左侧点击“设备管理器”打开。
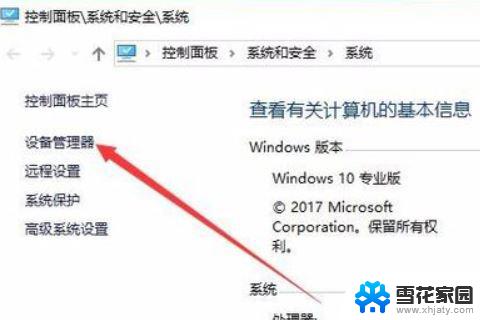
3.在设备管理器界面中点击“显示适配器”,然后我们就可以看到显卡的相关驱动程序。
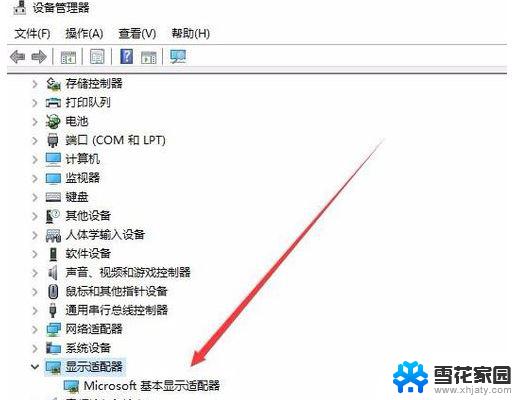
4.鼠标右键驱动程序,选择“更新驱动程序”,进入下一步。
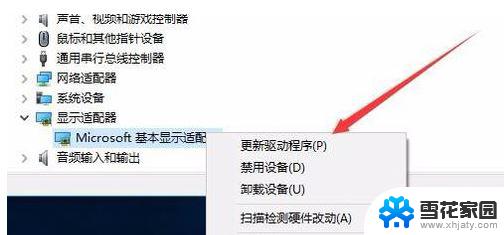
5.在弹出的更新选项中点击“浏览我的计算机以查找驱动程序软件”,进入下一步。
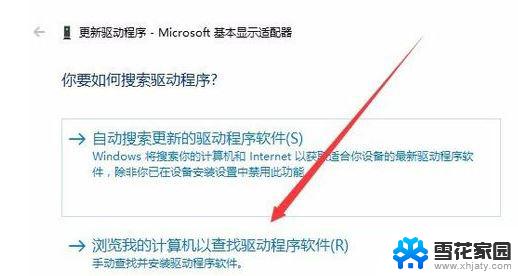
6.在弹出的界面中点击“浏览”按钮,然后选择现有显卡的驱动。下一步按钮,等待驱动安装完毕即可。
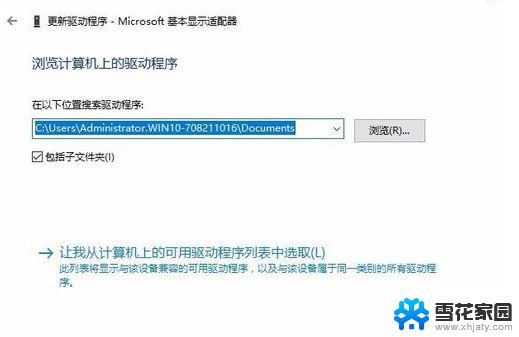
以上就是win10无法调整分辨率的全部内容,如果有遇到相同问题的用户,可以参考本文中介绍的步骤进行修复,希望能对大家有所帮助。