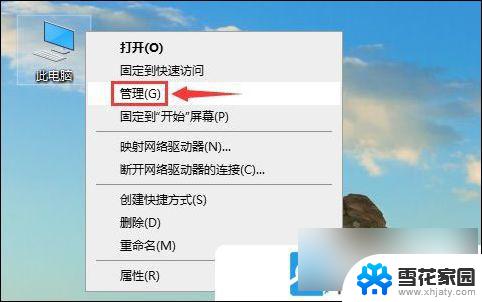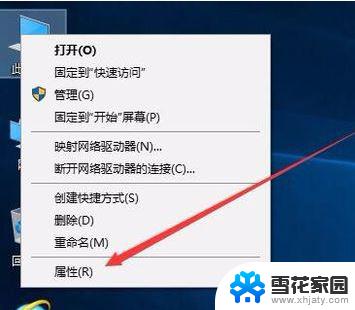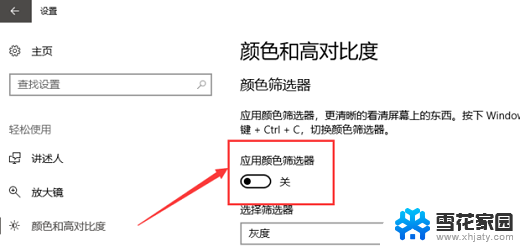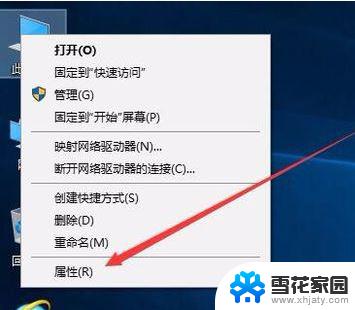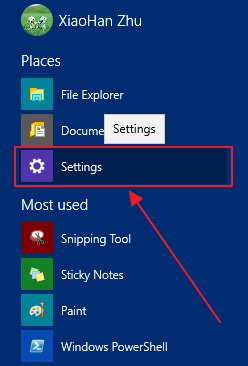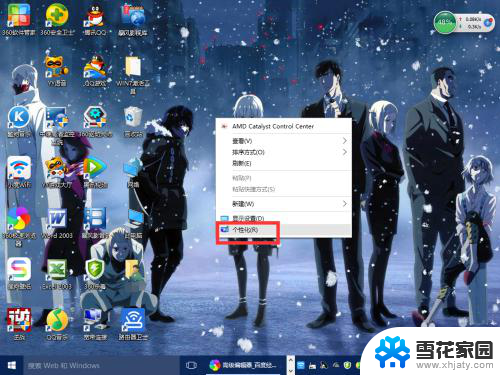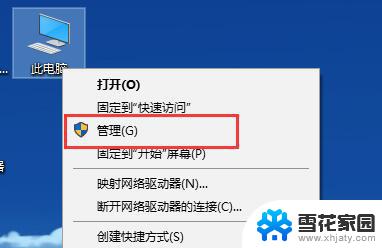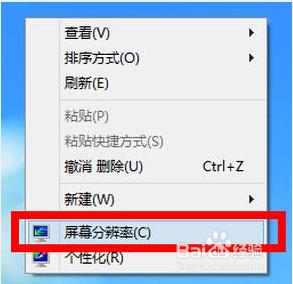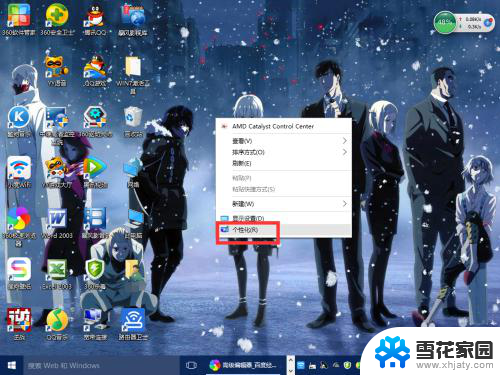win10系统调不了分辨率怎么办 Win10电脑分辨率无法调整的解决方法步骤
更新时间:2024-09-30 16:05:38作者:xiaoliu
Win10系统是目前广泛应用的操作系统之一,但有时候在使用过程中可能会遇到分辨率无法调整的问题,这种情况可能会影响用户的正常使用体验,因此需要及时解决。接下来我们将介绍一些解决Win10电脑分辨率无法调整的方法步骤,希望能帮助到遇到这一问题的用户。
win10更改不了分辨率的解决方法步骤:
一般来说win10分辨率修改不了是因为没有安装显卡驱动造成的,下面来看看具体解决方法。
1.进入win10桌面,鼠标右键“此电脑”图标,选择属性打开。
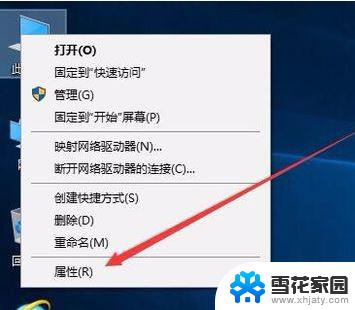
2.在新出现的界面的左侧点击“设备管理器”打开。
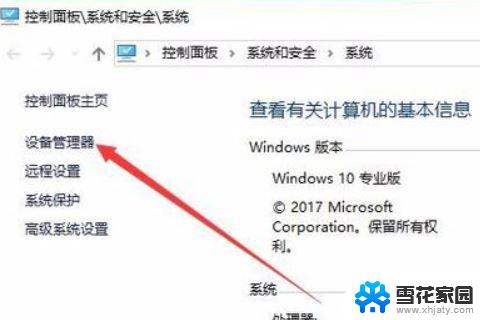
3.在设备管理器界面中点击“显示适配器”,然后我们就可以看到显卡的相关驱动程序。
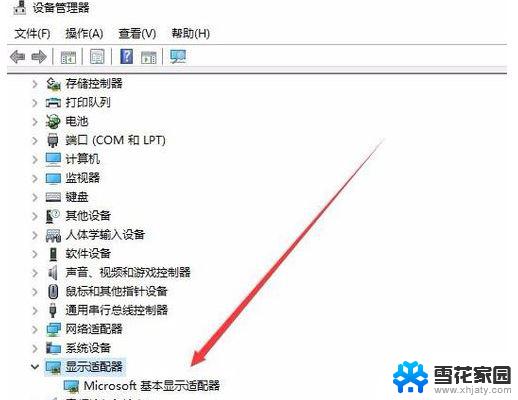
4.鼠标右键驱动程序,选择“更新驱动程序”,进入下一步。
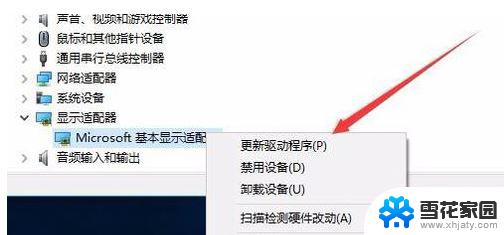
5.在弹出的更新选项中点击“浏览我的计算机以查找驱动程序软件”,进入下一步。
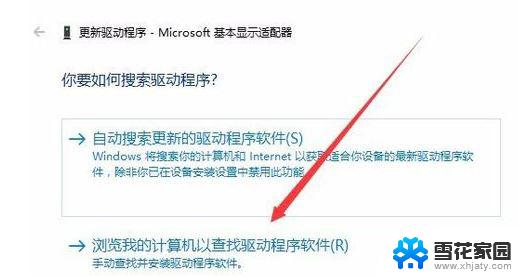
6.在弹出的界面中点击“浏览”按钮,然后选择现有显卡的驱动。下一步按钮,等待驱动安装完毕即可。
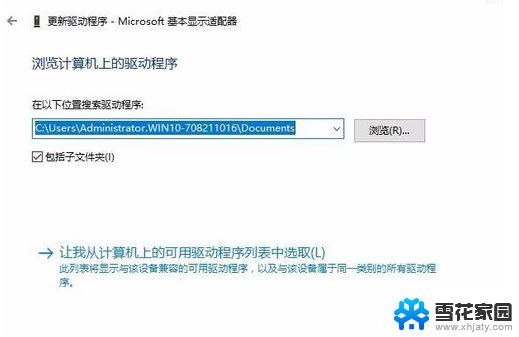
以上就是win10系统调不了分辨率怎么办的全部内容,有遇到相同问题的用户可参考本文中介绍的步骤来进行修复,希望能够对大家有所帮助。