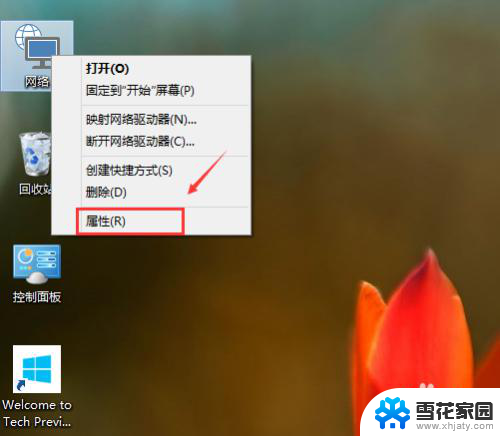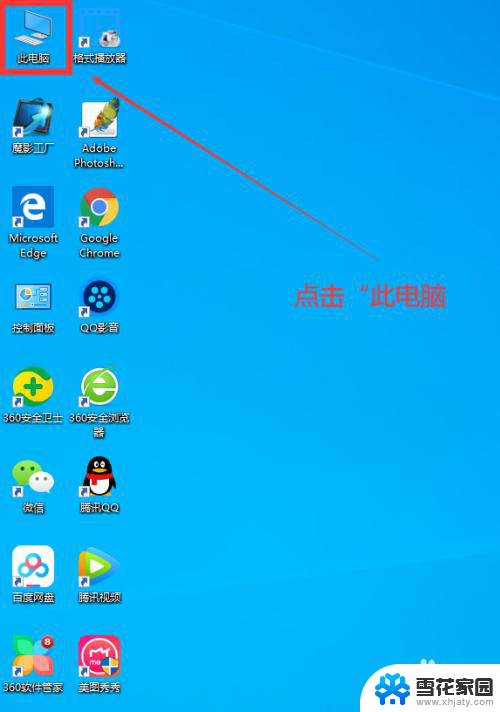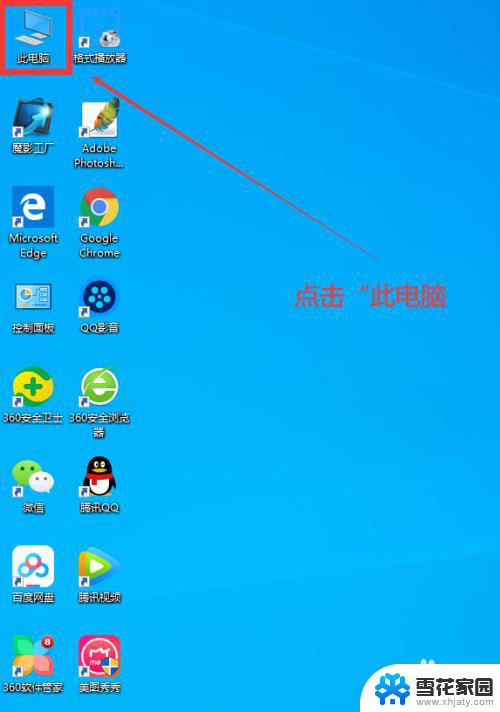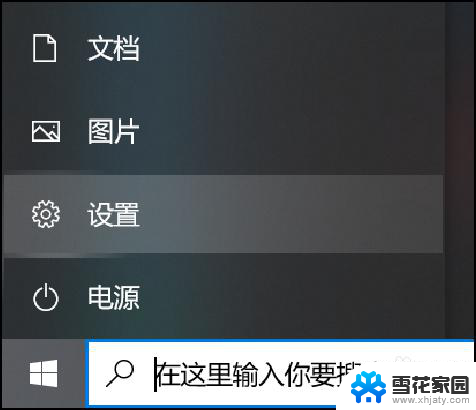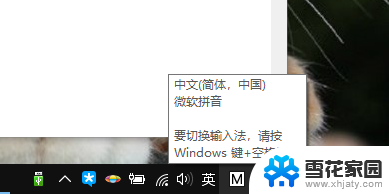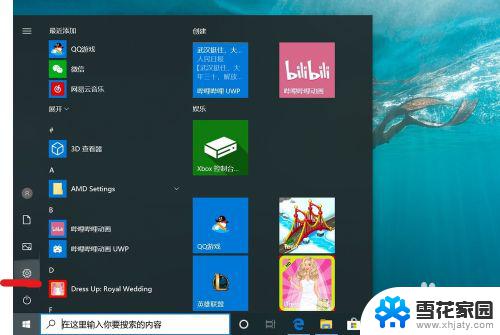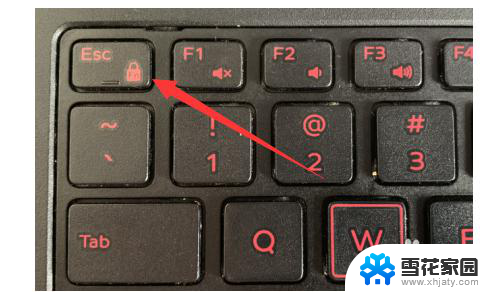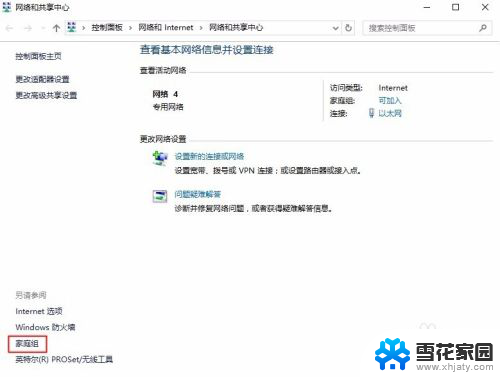怎么取消键盘悬浮窗口 如何在Win10家庭版中关闭微软输入法悬浮图标
怎么取消键盘悬浮窗口,在如今数字化时代的浪潮中,键盘已成为我们日常生活中不可或缺的工具之一,有时我们可能会遇到一些键盘悬浮窗口的问题,比如微软输入法悬浮图标的开启与关闭。尤其是在使用Win10家庭版的用户中,如何取消键盘悬浮窗口成为了一个较为常见的问题。在本文中我们将探讨如何在Win10家庭版中关闭微软输入法悬浮图标,以帮助大家解决这一烦恼。
方法如下:
1.打开电脑或打开一个文档,会发现微软输入法的图标总是悬浮在桌面上或者文档的上面。
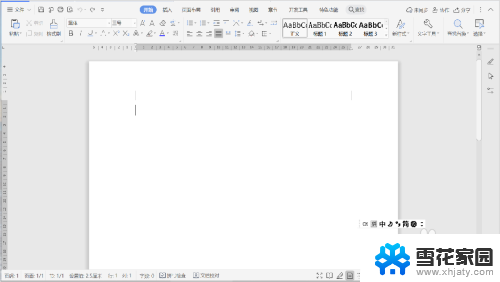
2.需要设置一下,以便隐藏输入法图标。点击输入法图标最右边的三角,展开菜单,点击【设置】。
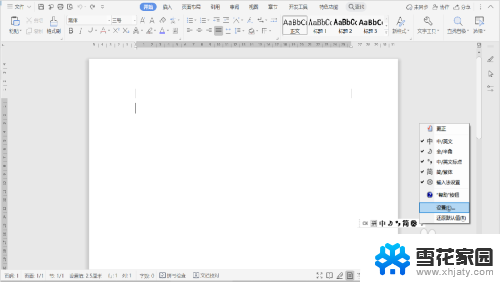
3.界面弹出【设置】对话窗,点击【相关设置】下面的【拼写、键入和键盘设置】。
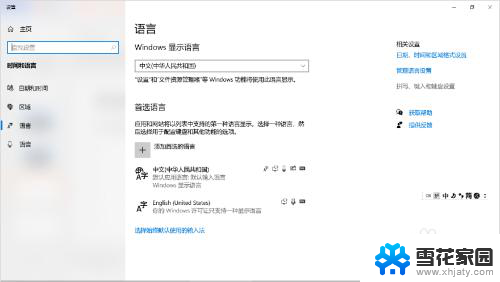
4.滑动鼠标,找到【更多键盘设置】,点击【高级键盘设置】选项。
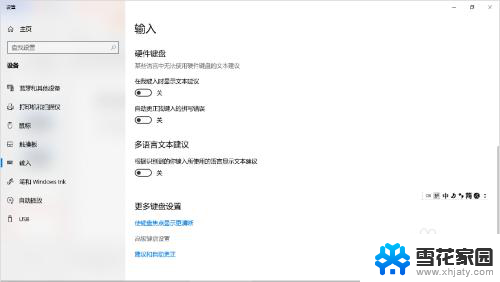
5.界面弹出【高级键盘设置】页面,去掉【使用桌面语言栏(如果可用)】方框内的“√”。微软输入法悬浮图标就关闭了。
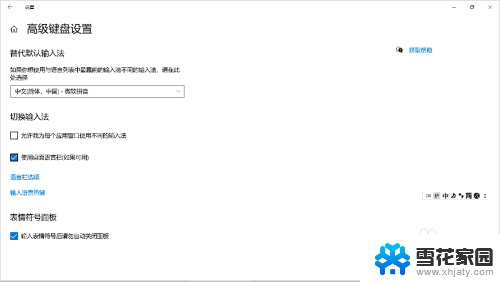
6.总结:
1.打开电脑或打开一个文档,会发现微软输入法的图标总是悬浮在桌面上或者文档的上面。
2.需要设置一下,以便隐藏输入法图标。点击输入法图标最右边的三角,展开菜单,点击【设置】。
3.界面弹出【设置】对话窗,点击【相关设置】下面的【拼写、键入和键盘设置】。
4.滑动鼠标,找到【更多键盘设置】,点击【高级键盘设置】选项。
5.界面弹出【高级键盘设置】页面,去掉【使用桌面语言栏(如果可用)】方框内的“√”。微软输入法悬浮图标就关闭了。
以上就是如何取消键盘悬浮窗口的全部内容,如果您还有疑问,可以按照小编的方法进行操作,希望这些方法能对大家有所帮助。