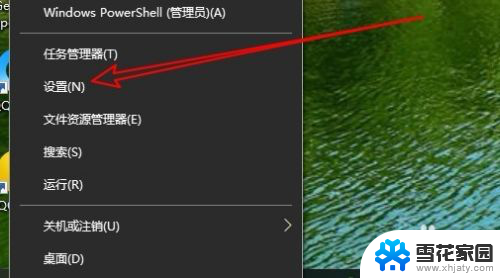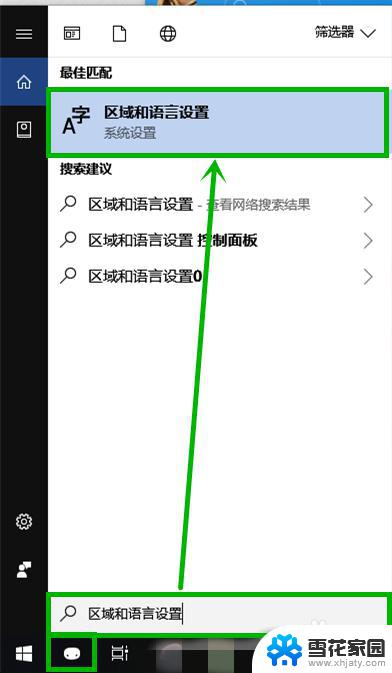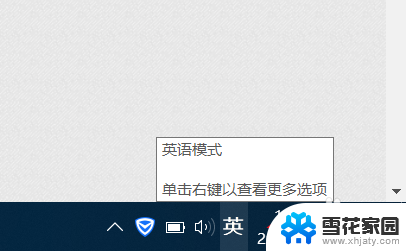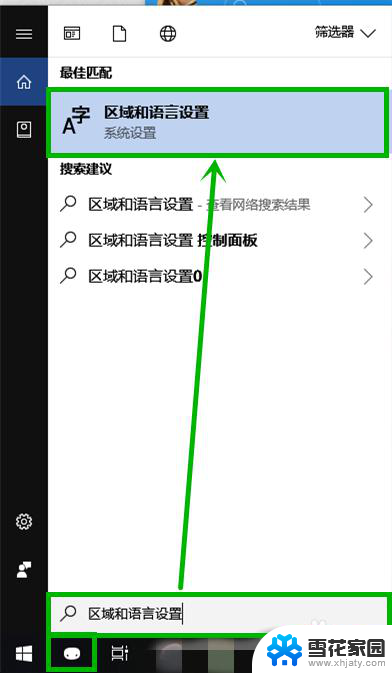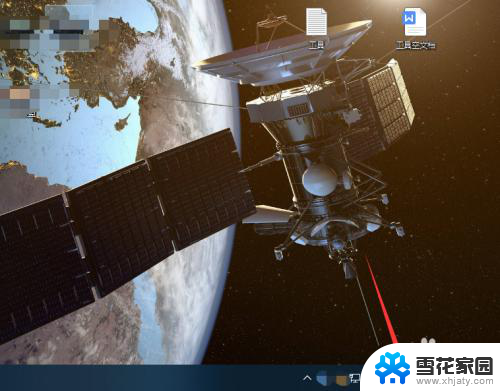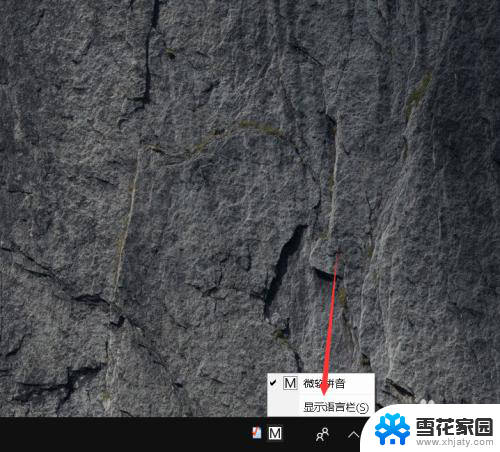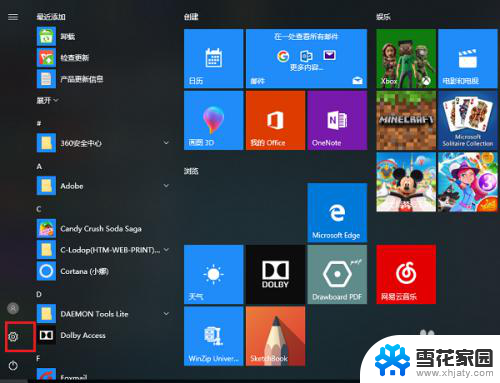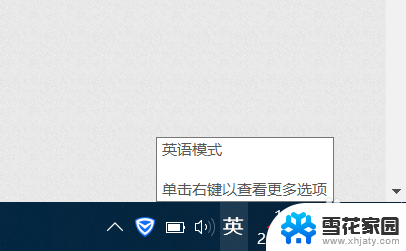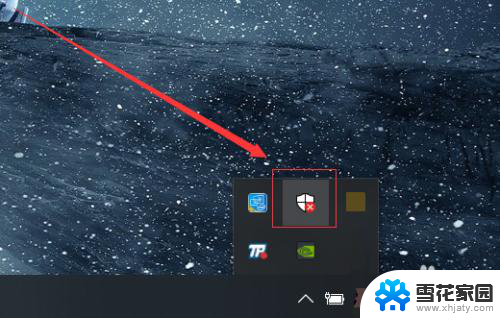怎么关掉微软输入法 Win10系统如何关闭自带的微软拼音输入法
在现代社会计算机已经成为了人们生活中不可或缺的工具之一,而在使用计算机的过程中,输入法的选择和使用也显得尤为重要。对于Win10系统用户来说,微软拼音输入法是系统自带的默认输入法,但有时候我们可能会遇到一些使用上的困扰或个人偏好,因此关闭微软拼音输入法就成为了一项必备的技能。如何关掉Win10系统自带的微软拼音输入法呢?本文将为大家详细介绍关闭微软拼音输入法的方法,帮助大家更加顺利地使用计算机。
步骤如下:
1.左键点击托盘的输入法图标,在弹出的菜单中,点击语言首选项。
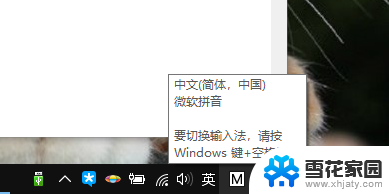
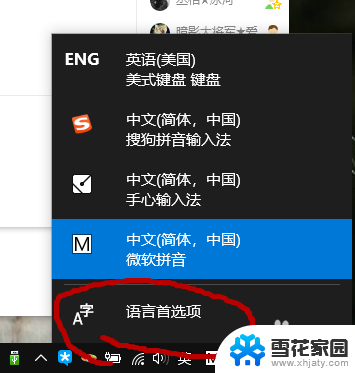
2.在弹出的“区域和语言”菜单中,在“首项的语言”中。找到“中文(中华人民共和国)”,左键单击字体。点击后,会弹出“上移”“下移”“选项”“删除”四个按键,我们选择“选项”键,左键单击。

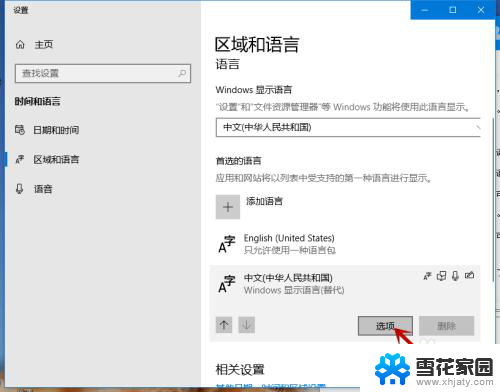
3.随后我们会进入“中文(中华人民共和国)”菜单,把菜单稍稍下拉。找到“微软拼音”,左键单击,接着会弹出“选项”“删除”两个按键,我们点击“删除”键,即可从语言栏中删掉“微软拼音”输入法。
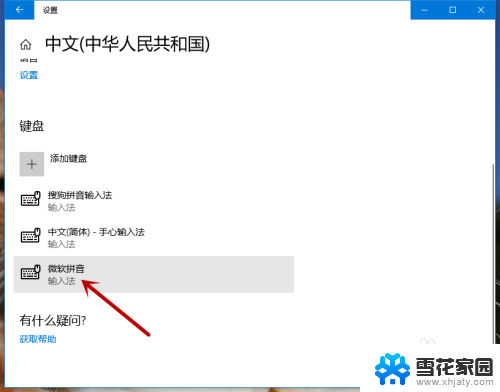
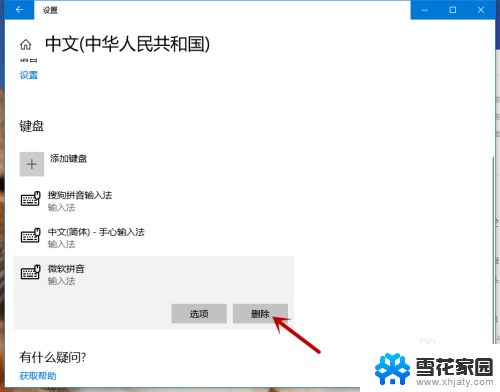
4.如果想把“微软拼音”或别的删掉的输入法再加回来,大伙可以点击“添加键盘”。在弹出的输入法目录中,左键点一下想要的输入法,就可以把它加回语言栏了。
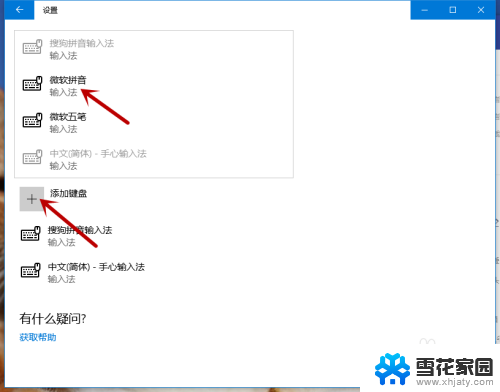
以上就是如何关闭微软输入法的全部内容,如果还有不清楚的用户,可以参考以上步骤进行操作,希望对大家有所帮助。