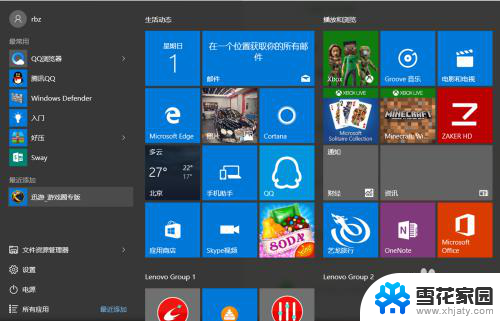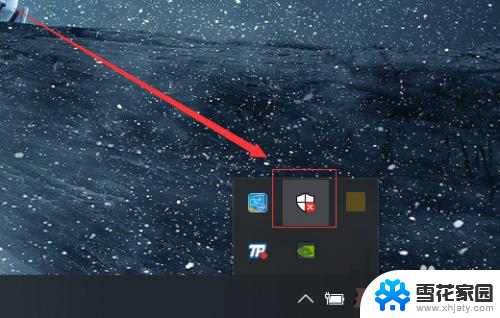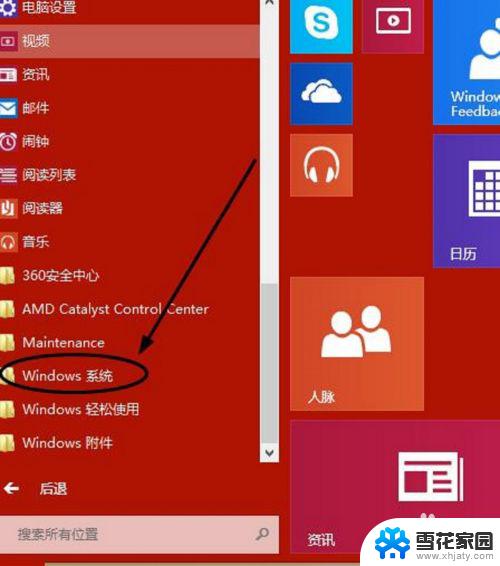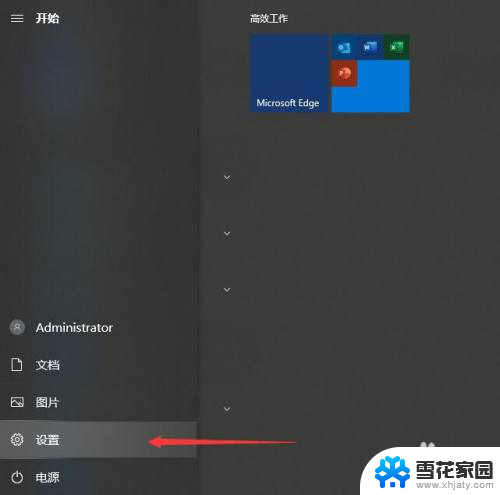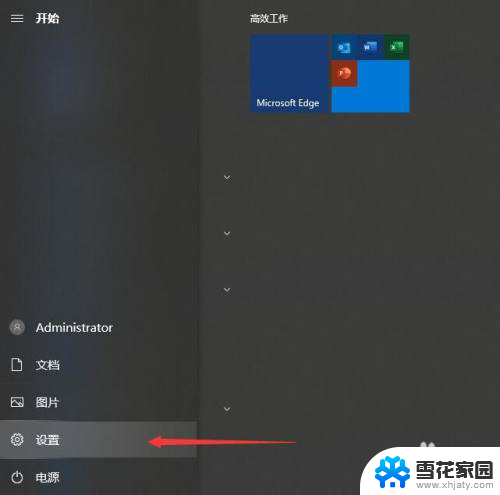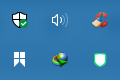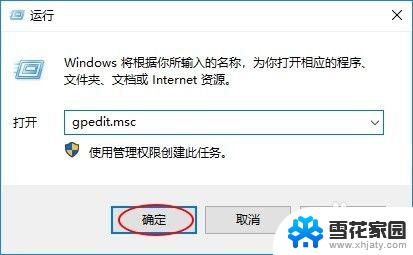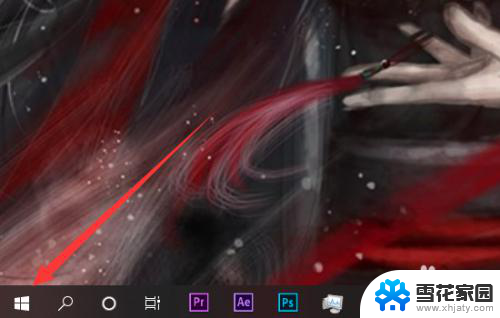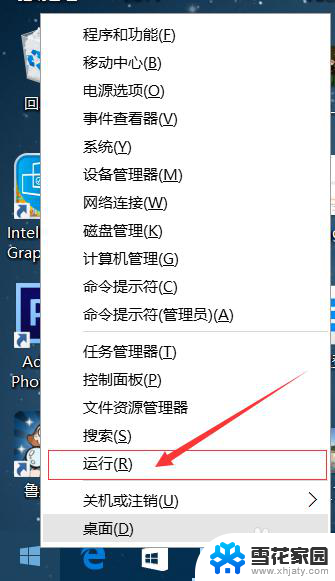win10怎么关闭系统杀毒 Windows 10系统如何关闭自带的杀毒软件
win10怎么关闭系统杀毒,如今随着计算机技术的不断发展,人们对于电脑安全问题越来越关注,Windows 10作为目前最新的操作系统版本,为了保护用户的电脑安全,自带了杀毒软件——Windows Defender。有些用户可能对于这款自带的杀毒软件并不感兴趣,或者更倾向于使用其他第三方杀毒软件。如何关闭Windows 10系统自带的杀毒软件呢?下面将为大家详细介绍一下关闭Windows 10系统自带杀毒软件的方法。
步骤如下:
1.第一步我们找到win10桌面右下角的【安全中心】,如果没有我们点击向上的箭头,很多软件会在里面
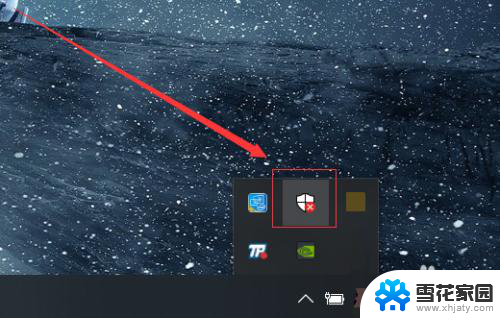
2.在安全中心的页面中,我们可以看到第一个选项就是【杀毒软件】了。如果我们关闭了,也可以直接点击这上面的启动就可以直接打开
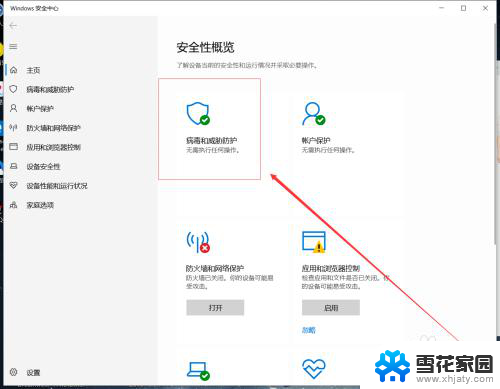
3.我们打开之后,就会出现【病毒和威胁防护】。在这个页面中我们可以看到【杀毒软件】的检测次数和杀毒情况,下面我们点击【管理设置】
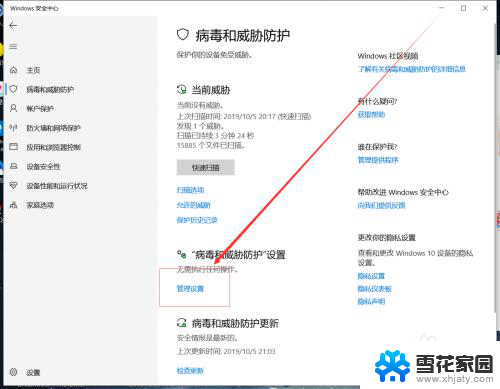
4.接下来我们取消掉【实时保护】和【云保护】即可,这样我们的杀毒软件就被关闭了
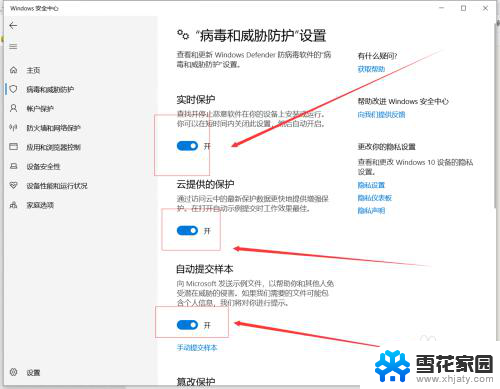
5.如果我们需要修改软件,而被拦截了。我们也可以在【病毒和威胁防护】的页面中,把下面的【篡改保护】关闭掉
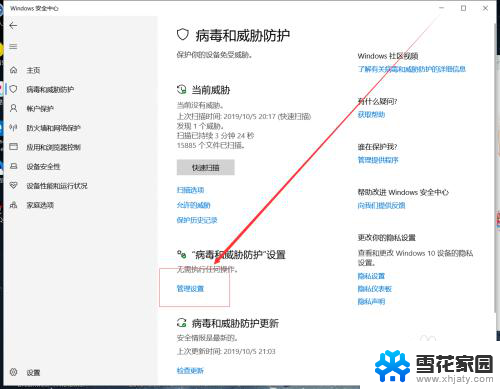
6.在【防火墙】的页面中,我们把下面的选项一个一个的关闭掉,这样可以是我们的电脑更加好用
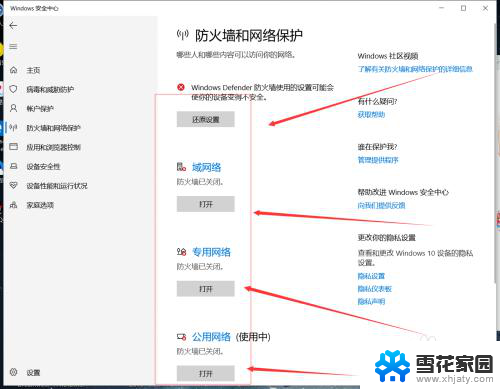
7.总结
我们关闭杀毒软件之后也可以在同样的地方进行打开即可
防火墙关闭之后可以使我们的更加好用

以上是Win10如何关闭系统杀毒的全部内容,如果您遇到这种情况,不妨尝试一下我的方法来解决问题,希望这对您有所帮助。